アクセス解析ツールとして評価の高いGoogleアナリティクスを、Webサイトに導入したいと考えている方は多いのではないでしょうか?
Googleアナリティクスを導入する際に迷うポイントとして、タグ(トラッキングコード)の設置が挙げられます。
「トラッキングコードがどこにあるのか分からない」、「トラッキングコードを貼り付ける場所はどこか」など、分かってしまえば簡単なことも最初は戸惑いがちです。
今回は、Googleアナリティクスの導入に必須となる初期設定、「タグの設置」について解説します。
Googleアナリティクスとは

Googleアナリティクスとは、Googleが提供しているアクセス解析サービスです。
Webサイトの月間ページビューの合算値が1,000万までの場合、無料で使用できます。
Googleアナリティクスでは、ユーザーがWebサイトへアクセスしてから離脱するまでの行動や滞在時間、ユーザーの性別、年齢、端末情報などを集計します。
集計された数値の増減は、一定期間や種別ごとにグラフ化され、Webサイトの状態を視覚的に把握することに役立ちます。
滞在時間が長いページや離脱が多いページなど、各ページの特徴も明らかになり、Webサイトを効率的に改善できる点が大きなメリットです。
2023年7月1日に、Googleアナリティクスは、新機能を備えた次世代アナリティクスの「GA4」(Google Analytics 4)へ完全移行しました。
タグの取得方法も、以前のGoogleアナリティクスと変わったため、この記事では最新版アナリティクス「GA4」での導入方法を解説します。
Googleアナリティクスのタグとは何か

Googleアナリティクスを利用するには、Webサイト内のユーザーの閲覧履歴を計測するためのタグを設置する必要があります。
計測するために設置するタグを、Googleアナリティクスでは「トラッキングコード」と呼びます。
Googleアナリティクスを利用するには、この「トラッキングコード」をWebサイトに設置することが必須です。
Webサイトを複数運営している場合は、Webサイトごとに「トラッキングコード」を設置する必要があります。
Googleタグマネージャー
Webサイトの運営は、長くなるほど使用するツールが増え、各ルーツで使用するタグの管理も煩雑になります。
Webサイトの運営数や各種ツールのタグが増えた場合には、「Googleタグマネージャー」の使用がおすすめです。
「Googleタグマネージャー」はGoogleが提供しているサービスで、無料で使用できるタグ管理専用のツールです。
「Googleタグマネージャー」を使用すれば、Webサイトへ直接追加するのは「Googleタグマネージャー」のタグのみで済みます。
「トラッキングコード」など、各種ツールのタグは、Googleタグマネージャーの管理画面で追加、削除するだけで自動反映されます。
導入後はWebサイトごとのHTMLの編集が不要になるため、初心者の方にもおすすめです。
Googleアナリティクスを始める流れ
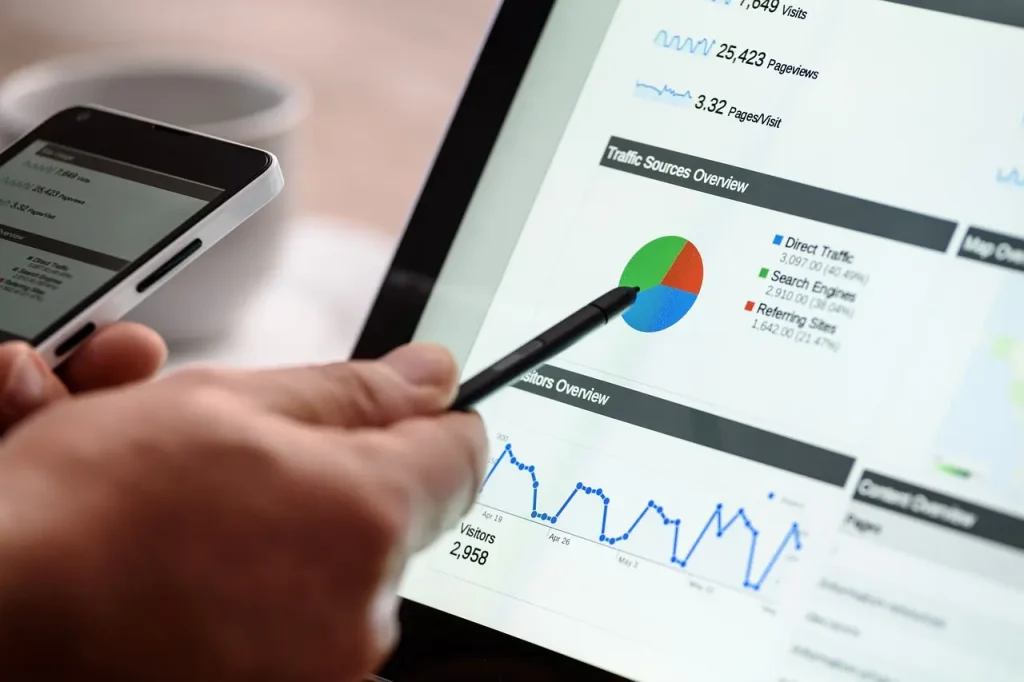
- 【Googleのアカウントを作成する】
Googleアナリティクスを使用するには、Googleのアカウントが必要です。
Googleのアカウントを持っていない場合は、Googleアカウントを先に作成します。
アカウントの作成に必要な情報は、メールアドレス、氏名、パスワード、生年月日、性別です。
電話番号に関しては、スキップが可能です。 - 【Googleアナリティクス(GA4)のアカウントを作成する】
GoogleアカウントでGoogleアナリティクスのアカウントを作成します。
Googleアナリティクスにアクセスし「測定を開始」をクリックし、アカウント名を入力します。 - 【各種設定を入力する】
「アカウントのデータ共有設定」で項目全てにチェックを入れます。
「プロパティの設定」で、Googleアナリティクスを導入するサイトの情報を入力します。
プロパティ名は、どのサイトのアクセスデータか、分かりやすい名称がおすすめです。
プロパティの下にある、「レポートのタイムゾーン」と「通貨」は、「日本」と「日本円」で設定し、「次へ」をクリックします。 - 【詳細オプションを入力する】
詳細オプションでは、「ユニバーサルアナリティクスプロパティの作成」欄の右端にあるボタンを「ON」にして、「次へ」をクリックします。
「ウェブサイトのURL」に、Googleアナリティクスを導入するサイトのURLを入力します。
URL入力欄の下にある、「Googleアナリティクス4とユニバーサルアナリティクスのプロパティを両方作成する」と「Google アナリティクス4プロパティの拡張計測機能を有効にする」のボタンを「ON」にして、「次へ」をクリックします。 - 【業種とビジネス規模を入力する】
業種とビジネス規模を選択すると、「次へ」で「Google アナリティクスの使用目的」を選択する画面に変わります。
選択した使用目的に基づいて、最初に表示されるデフォルトのレポートが変わるため、何を優先するかを検討し、5種類から希望する目的を選択します。 - 【利用規約に同意する】
利用規約に同意すると、Googleアナリティクスの登録が完了します。
Googleアナリティクスのタグの埋め込み方法
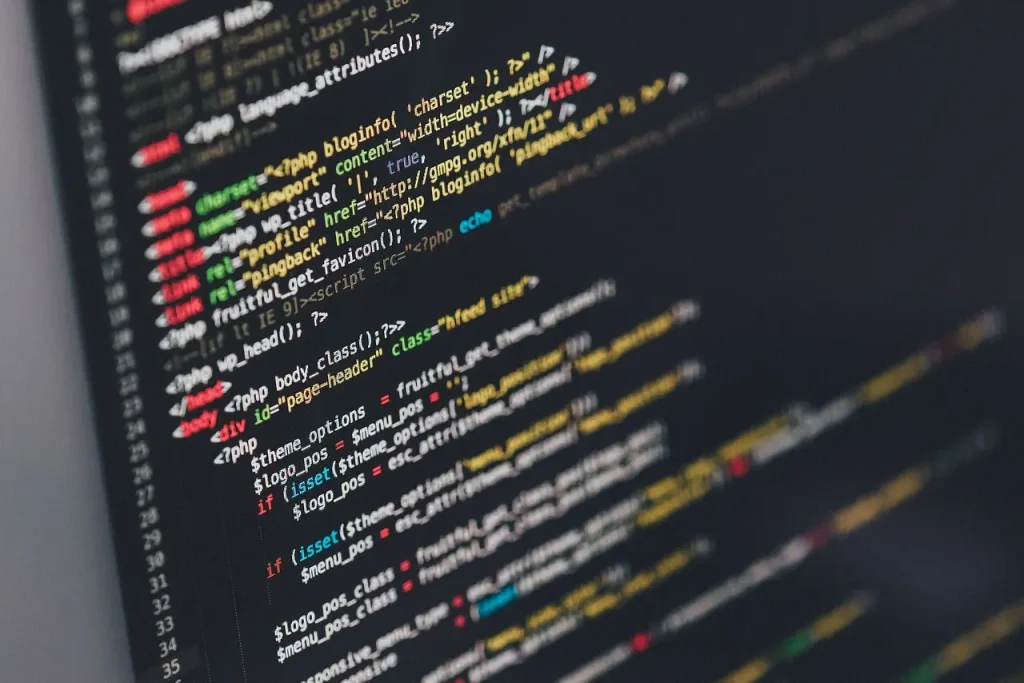
以前のGoogleアナリティクスと次世代アナリティクスの「GA4」では、トラッキングコードの取得場所が変わりました。
- 【トラッキングコードをコピーする】
Googleアナリティクス内で「トラッキングコード」をコピーし、導入するサイトへ設置します。
Googleアナリティクスの左下にある歯車のような「管理」ボタンをクリックします。
「データストリーム」をクリックし、導入するWebサイトを選択すると「トラッキングID」が表示されるため、画面下部へ移動します。
「タグの実装手順を表示する」をクリックし、「手動でインストールする」を選択すると、「トラッキングコード」が表示されるためコピーします。 - 【トラッキングコードを導入サイトに設置する】
推奨される「トラッキングコード」の設置場所は、Googleアナリティクスヘルプによると、HTMLソースの<head>開始タグの直後です。※
※出典:アナリティクスヘルプ「[GA4] ウェブサイトでのタグ設定のトラブルシューティング」(参照2023.08.08)
WordPressを利用している場合は、「外観」からテーマの編集へ進み、「テーマヘッダー」を開くと上部に<head>開始タグがあるため、直後に「トラッキングコード」を埋め込みます。 - 【アクセス状況を確認する】
Googleアナリティクスは、「トラッキングコード」の設定まで完了すると、リアルタイムでアクセス状況が確認できるようになります。
導入サイトにアクセスした後に、Googleアナリティクスの左側メニューで、「レポート」をクリックし、「リアルタイム」を開くと、自身のアクセスが訪問者数1として反映されます。
もし、自身がアクセスしたにもかかわらず、直近の訪問者数が0の場合は、設定が完了していないため、再度登録の流れをチェックしてみましょう。
まとめ
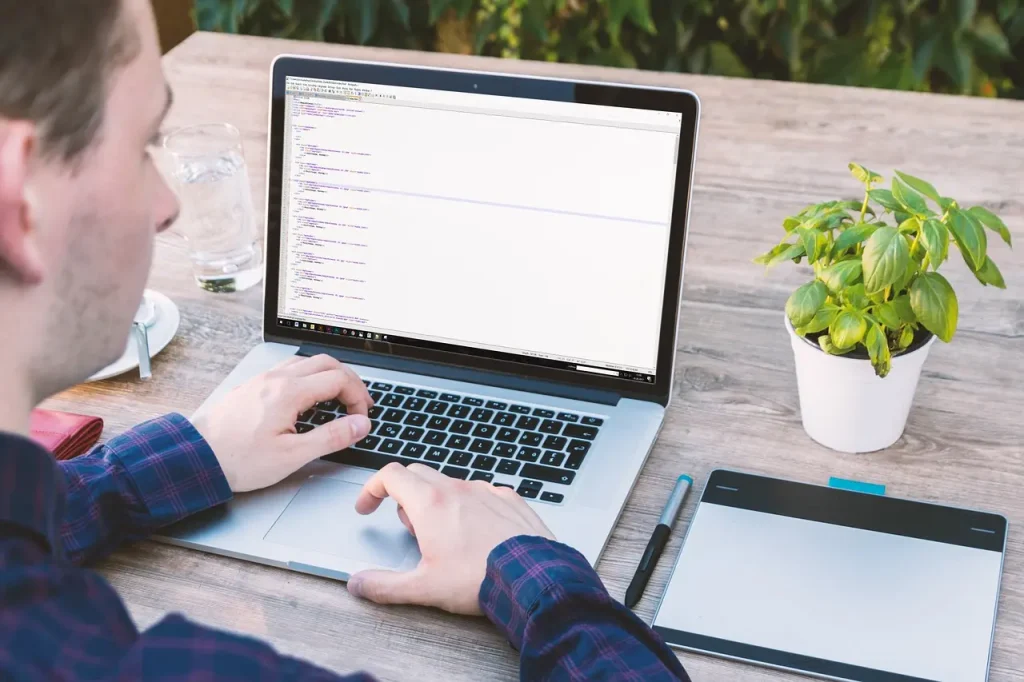
今回は、GoogleアナリティクスをWebサイトに導入するための方法を解説しました。
Webサイトへのアクセスを計測するには、タグ(トラッキングコード)を設置する必要があります。
Googleアナリティクス内で「トラッキングコード」を取得し、導入したいWebサイトのHTMLを開き、<head>開始タグの直後に設置します。
次世代アナリティクスの「GA4」は、これまでとは全く違う、Webサイトのアクセス解析機能を備えています。
文字通り次世代ツールとして今後さらに発展することが予想されるため活用をおすすめします。




