Webサイトのアクセス解析として有名なツールにGoogleアナリティクスがあります。非常に便利なツールですが、ただGoogleアナリティクスにログインするだけでは、アクセス解析はできません。
この記事ではGoogleアナリティクスを運用するうえで必要な「トラッキングコード」について解説しています。トラッキングコードと聞いて「?マーク」が頭に思い浮かんだWebサイト管理者の方は、ぜひ最後まで読んでみてください。
Googleアナリティクスのトラッキングコードとは

トラッキングコードとは、Googleアナリティクスの機能を実装するための計測コードです。トラッキングコードを利用すると、次のようなことがわかります。
- ユーザーの流入元(Organic Search、SNS、ダイレクトなど)
- 検索キーワード
- Webサイト内での行動(Webページの変遷履歴)
- 滞在時間
Googleアナリティクスは、主にユーザーがWebサイトを訪れてから離脱するまでの行動に関するデータを取得します。そのため、トラッキングコードはGoogleアナリティクスにおいて非常に重要なものなのです。Googleアナリティクスを使用するとWebサイト解析ができると思っている方もいますが、正確にはトラッキングコードを設定しないとアクセス解析ができません。
実際のトラッキングコード(ソースコード)は次のようになっています。
——————————————————————————————————————————–
<script async src=”https://www.googletagmanager.com/gtag/js?id=G-xxxxxxxxxx”>
</script>
<script>
window.dataLayer = window.dataLayer || [];
function gtag(){dataLayer.push(arguments);}
gtag(‘js’, new Date());
gtag(‘config’, ‘G-xxxxxxxxxx’);
</script>
——————————————————————————————————————————–
最後から2行目にあるG-xxxxxxxxxxはトラッキングIDといい、アカウント一つにつき一つ割り当てられるIDとなります。ちなみにUAのトラッキングIDはUA-xxxxxxxx-xです。
Googleアナリティクスのトラッキングコードの確認方法

すでに発行されているトラッキングコードの確認方法を紹介します。
- Googleアナリティクスにログインして管理画面に入る
- 歯車のアイコン「管理」をクリックする
- 「プロパティ」の中にある「トラッキング情報」をクリックする
- 「トラッキングID」をクリックする
Googleアナリティクスのトラッキングコードの発行、設置方法

新規でトラッキングコードを発行する方法
ここで、新しいトラッキングコードを発行する方法を紹介します。
- Googleアナリティクスにログインして管理画面に入る
- 歯車のアイコン「管理」をクリックする
- 「アカウントを作成」をクリックする
- アカウント名を入力する
- 「ウェブ」「Apps」「アプリとウェブ」の中から、計測したいものを選択する
- プロパティを設定するために「Webサイトの名前」「WebサイトのURL」「業種」「タイムゾーン」を入力する
- 「作成」をクリックする
- 「管理」メニューの中にある「プロパティ」をクリックする
- 「プロパティ」の中にある「トラッキング情報」をクリックする
- 「トラッキングコード」を選択する
ここで入力するWebサイトの名前は、あくまでもGoogleアナリティクスの中で管理されるものです。公開されることはなく、後から変更もできるため、もしWebサイトの名前が決まっていないなら、最低限ほかのWebサイトと区別できる仮名を入力しましょう。
トラッキングコードを設置する方法
ここでトラッキングコードを設置する方法を紹介します。なお、トラッキングコードは解析したいすべてのWebページに設置する必要がありますので、注意して下さい。
- Googleアナリティクスにログインする
- 作成したトラッキングコードをコピーする
- 解析したいWebページのHTMLファイルのうち、</head>の直前にコピーしたトラッキングコードを入力する
また、トラッキングコードはWordPressからも発行できます。
- トラッキングコードをコピーする
- WordPressにログインして、管理画面の「外観」をクリックする
- 「テーマの編集」をクリックする
- 画面右側の「テンプレート」一覧から、「テーマヘッダー」を選んでクリックする
- コピーしたトラッキングコードを指定の場所に貼り付ける
Googleアナリティクスのトラッキングコードが機能しているか確認する方法

Googleアナリティクスのトラッキングコードが機能しているか否か確認するには、次の方法を実行してみてください。
- Googleアナリティクスの管理画面に入り、歯車のアイコン「管理」をクリックする
- 「プロパティ」の中にある「トラッキング情報」をクリックする
- 「グローバルサイトタグ」に表示されているトラッキングコードを確認する
- Googleアナリティクスの管理画面に戻り、「リアルタイムレポート」をクリックする
- 「概要」の秒単位のグラフを確認する
ただし、二重計測には注意が必要です。一般的には80%〜90%あるとされている直帰率が50%以下になっていたり、PVがUUの2倍以上になっていたりすると、二重に計測している可能性があります。
Googleアナリティクスのトラッキングコードトラブルシューティング
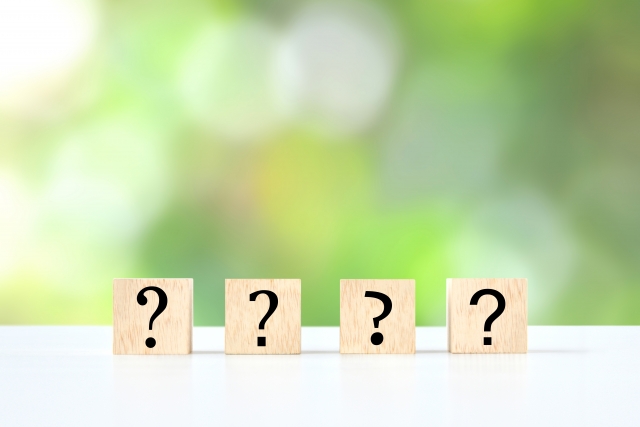
1.異なる目標URLが入力されている
新規でトラッキングコードを設定する場合、正しいWebサイトのURLを入力しないとアクセス解析できません。異なるWebページのURLを入力すると計測できないのはもちろんのこと、URLをコピーするときにはじめの一文字、あるいは最後の一文字がコピーできておらず、正しく計測できないこともあります。
2.トラッキングコードが設置されていない
トラッキングコードはアクセス解析したいWebページすべてに設置する必要があります。計測されているページが足りないときは、該当ページのHIMLファイルを確認し、トラッキングコードが設置されているか確認してください。トラッキングコードが設置されているにもかかわらず計測されていない場合には、トラッキングコードをコピーするときなどの不備があり、正しいトラッキングコードが設置されていない可能性があります。
3.ダウンロードページにトラッキングコードを設置している
Googleアナリティクスでは、ダウンロードそのものを直接計測することはできません。しかし、イベントを目標として設定すればダウンロードをコンバージョンとしてカウントできます。
まとめ
この記事ではGoogleアナリティクスの発行や設置、そして動作確認の方法について解説しました。GoogleアナリティクスでWebページの解析を行うには、トラッキングコードの設置が必須です。設置することはもちろんのこと、リアルタイムでの稼働確認をしたうえで、アクセス解析をはじめましょう。また、稀に二重計測となってしまっている場合があります。直帰率やPV・UUの数など、数値の感覚を掴んで異常に気付けるようになりましょう。
Googleアナリティクスのトラッキングコードを正しく運用すれば、きっとあなたのWebサイトへのアクセス数が向上し、多くの人に見てもらえるコンテンツやサービスに成長するでしょう。


