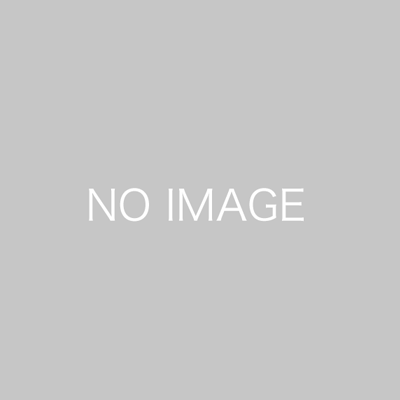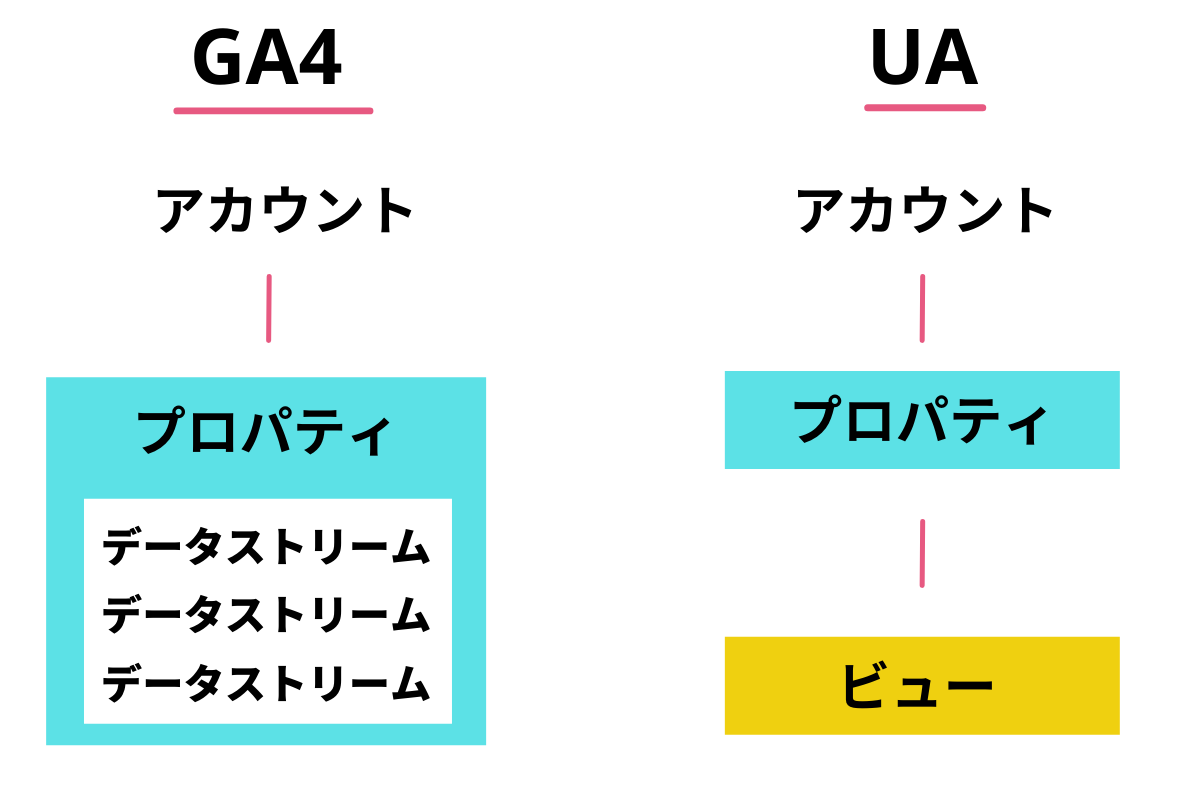GoogleアナリティクスはWebサイトを運営する上で欠かせないものです。
しかし、初めてWebサイトを運営する方にとっては、Googleアナリティクスがどのようなものなのかわからないかもしれません。
そこで今回は、Googleアナリティクスの基本情報や導入方法、設定方法などを解説します。
気になる方は、ぜひ最後まで読んでみてください。
そもそもGoogleアナリティクスって?
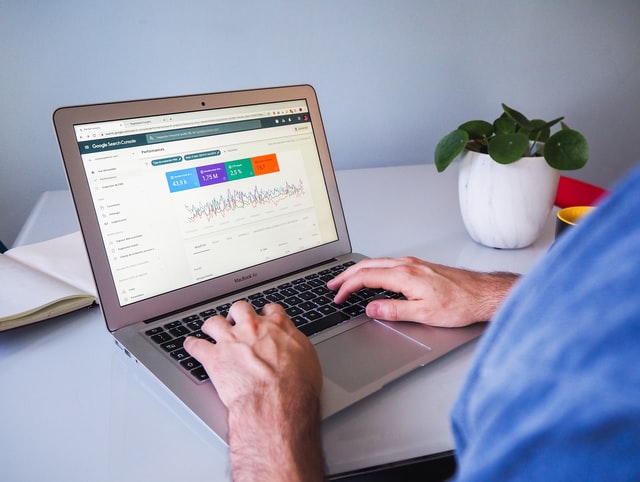
Googleアナリティクスとは、Googleが提供している無料のアクセス解析ツールです。
無料ながらも機能が充実しており、Webサイトを運営する上では欠かせないツールとされています。
だからこそ、これからWebサイトを運営するのであれば、ぜひチェックしておきましょう。
Googleアナリティクスで調べられる情報は数多くあります。
具体的には、Webサイトへの訪問者数や閲覧ページ数、ユーザーの訪問頻度などです。
幅広い情報を調べられるからこそ、今後をWebサイトの方針を決める上で大いに役立ちます。
Googleアナリティクスの導入方法
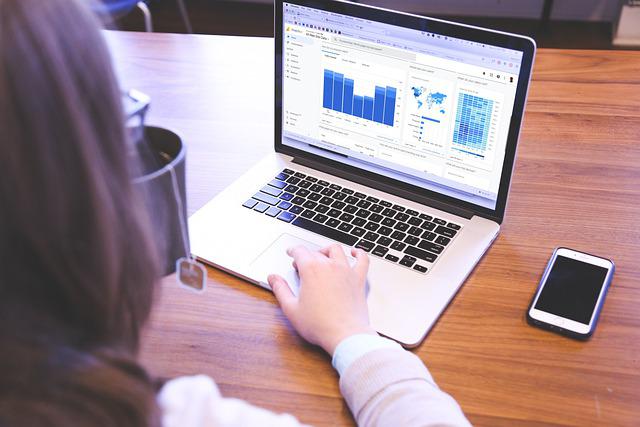
Googleの基本情報を把握した上で、導入方法を見ていきましょう。
Googleアナリティクスの導入方法は3つのステップに分かれています。
1.GoogleとGoogleアナリティクスのアカウントを作る
まずはGoogleのアカウントを作ることから始めましょう。
Googleアナリティクスは無料のツールですが、Googleのアカウントが必要です。
もし持っていないのであれば、最初に行う準備となります。
Googleアカウントを作ったら、次にGoogleアナリティクスのアカウントを作ります。
Googleアカウントと同様、指示に従って入力すれば問題ありません。
なお、どちらもアカウントを作ることは無料です。
2.サイト情報を入力する
アカウントを作ったら、サイト情報を入力しましょう。
アカウントを作る中で、ユニバーサルアナリティクスプロパティの作成画面が表示されます。
右端にあるボタンをオンにし、WebサイトのURLを入力しましょう。
この際、事前にURLをコピーしておくとスムーズに入力できます。
その後、「Googleアナリティクス4とユニバーサルアナリティクスのプロパティを両方作成する」にチェックを入れ、「次へ」をクリック。
利用規約に同意すれば、Googleアナリティクスの登録が完了します。
3.サイトにトラッキングコードを設置する
Googleアナリティクスの導入は上記で終わりではありません。
自分のWebサイトにトラッキングコードを設置する必要があります。
設置方法は、まず左のメニューから「管理」を選択。次に「トラッキング情報」内にある「トラッキングコード」を選びます。
そうするとグローバルタグが表示されるため、すべてをコピーしてWebサイトのタグの直後に貼り付けましょう。
きちんと貼り付けられているか確認する際には、実際にサイトへ訪問した上で、左のメニューから「リアルタイム」内の「概要」を選択。
訪問者数が1人以上なら成功しています。
Googleアナリティクスの初期設定方法

Googleアナリティクスは導入するだけでOKというわけではありません。
適切に扱うためにも、初期設定が重要です。
初めてGoogleアナリティクスを使うのであれば、以下の設定を登録完了後に済ませておきましょう。
1.管理者および関係者のIPアドレスを除外する
正しく訪問者のデータを調べるためにも、Webサイトの管理者やその関係者のIPアドレスを除外しましょう。
まず左のメニューから「管理」を選び、「フィルタ」をクリックします。
その後、表示された画面の「フィルタ追加」を選んで、フィルタ名やフィルタの種類、除外したいIPアドレスを設定して「保存」をクリックすれば完了です。
なお、自分のIPアドレスを調べる方法は非常に簡単です。
アクセスするだけでIPアドレスを教えてくれるサイトもあるため、除外する前に自分のIPアドレスが何なのか調べておきましょう。
2.Googleシグナルを設定する
Googleシグナルはユーザーごとのアクセス解析がさらに正確なものとなる機能で、初期段階で設定しておくのがおすすめです。
Googleシグナルを設定しておくことにより、別の端末からアクセスした場合でも同じユーザーならば、同じユーザーとして判断してくれるようになります。
Googleシグナルの設定も管理画面から行います。
左のメニューから「管理」を選び、「データ設定」内にある「データ収集」を選択。
「利用を開始する」をクリックし、「続行」をクリックします。
その後、Googleシグナルの説明画面となるため、読んだ上で「有効にする」をクリックすると設定が完了します。
3.データ共有の設定をする
もし他の人と共同でWebサイトを運営するのであれば、データを共有しましょう。
Googleは、1つのGoogleアカウントを共有することを推奨していません。
そのため、誰かにGoogleアナリティクスを共有する場合には設定が必要になります。
まず管理画面から「アカウントのアクセス管理」を選びます。
その後、「+」をクリックして「ユーザーの追加」を選択。
データを共有したいメールアドレスを入力しますが、GoogleのサービスですのでGmailのアドレスにします。
その後、付与したい権限にチェックを入れて、「追加」をクリックすれば完了です。
4.Googleサーチコンソールと連携する
Googleアナリティクスを利用するのであれば、Googleサーチコンソールも利用しましょう。
Googleサーチコンソールはインターネット検索の無料分析ツールであり、Googleアナリティクスとの連携が可能です。
連携する場合には、左のメニューから「集客」→「Search Console」→「検索クエリ」の順番でクリックします。
そうするとGoogleサーチコンソールとの統合を促す画面が表示されるため、「Search Consoleのデータの共有の設定」をクリックしましょう。
次にプロパティ設定で「Search Consoleを設定」をクリックし、その後の設定で「追加」をクリック。
連携するサイトを選んだら完了です。
Googleアナリティクスでチェックしておくべき5つの指標

Googleアナリティクスには、チェックしておくべき5つの指標というものが存在します。
効果的に活用するためにも、以下の指標を覚えておきましょう。
1.リアルタイム
リアルタイムという指標では、現在Webサイトを訪問している人数や見ているページなどを確認できます。
流入元の情報やユーザーの所在地も把握できるため、SNS投稿やメールの配信直後の結果を知りたい場合に活用できます。
2.ユーザー
ユーザーという指標では、Webサイト全体の状況を把握できます。
具体的には、Webサイトへの訪問数や訪問したユーザーの数、閲覧されたページ数などです。
期間を絞って調べることも可能であり、先月分のデータが知りたいといった際にも活用できます。
3.集客
集客という指標では、ユーザーがWebサイトへたどり着いた方法がメインに紹介されています。
他の指標同様にこちらもグラフ化されているため、把握しやすいでしょう。
また、概要レポートではWebサイトへアクセスした経路やセッション、コンバージョンなどが見られます。
4.行動
行動という指標では、ユーザーがWebサイト内で行ったことが把握できます。
具体的には平均ページ滞在数や直帰率、離脱率などです。
例えば平均滞在時間が長いという結果ならば、Webサイトのコンテンツをしっかりと読んでいるという証となります。
5.コンバージョン
コンバージョンという指標では、Webサイトの目標への成果に関して把握できます。
Webサイトの目標はさまざまあり、商品の購入や問い合わせなどが挙げられます。
それぞれの目標が達成されているかどうか確認する際に、コンバージョンという指標をチェックしましょう。
サイトを運営するならGoogleアナリティクスは必須!
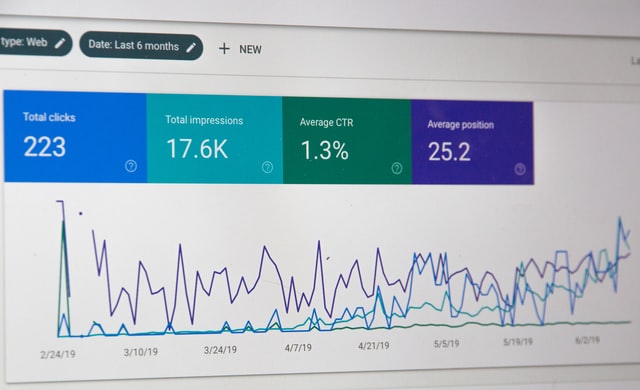
今回は、Googleアナリティクスの基本情報や導入方法、設定方法などを解説しました。
GoogleアナリティクスはWebサイトを運営する上で必要不可欠な存在で、さまざまな情報が得られます。
だからこそ、この記事を参考にGoogleアナリティクスを導入してみてください。