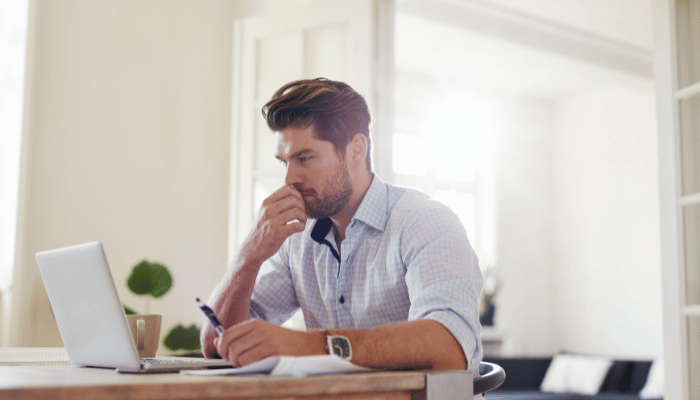「WordPressのバージョンを確認したい」
「バージョンを更新する方法は?」
WordPressのバージョン確認は、セキュリティ上の理由から非常に重要です。
なぜなら、WordPressの古いバージョンには新しいバージョンに修正された脆弱性が存在するため、攻撃者にサイトを乗っ取られたり、情報が盗まれたりする可能性があるからです。
本記事では、WordPressのバージョンを確認・更新する方法や、更新する際に気を付けるべきポイントまで解説します。
wordpressのバージョンを確認する方法
WordPressのバージョン確認方法は非常に簡単です。
管理画面左側のメニューから「ダッシュボード」の「更新」を選択すると現在利用しているWordPressのバージョンを確認できます。
また最新バージョンがある場合は新しいバージョンについての情報も表示されます。
上記の方法でバージョンが確認できないときは、下記を試してみてください。
- ソースから確認する方法
- FTPソフトを使って確認する方法
ソースから確認する方法
管理画面上にバージョンを表示していない設定にしていると確認ができません。
その場合は、WordPressで運用しているWebサイトを開き、ソースを確認することでバージョン情報を取得できます。
表示しているページ上で適当な場所を右クリック(Macの場合はcontrolキーを押しながらクリック)して、表示されるサブメニューから「ページのソースを表示」を選択します。
〜タグの間にタグが表示され、generator要素にWordPressのバージョンが表示されています。
FTPソフトを使って確認する方法
ソースにバージョン情報を表示されていない場合は、FTPソフトを使ってサーバーにアップされているWordPressのファイルを確認し、バージョンを確認しましょう。
まずはFTPソフトを使ってWordPressが保存されているサーバーにログインします。
次に、WordPressのファイルが保存されている「wp-includes」というディレクトリを探し、そのなかにある「version.php」というPHPファイルをダブルクリックしてパソコンにダウンロードします。
ダウンロードしたPHPファイルをテキストエディタやメモ帳で開き、およそ10行目あたりにある「$wp_version」という項目の数字がWordPressのバージョンです。
wordpressのバージョンを更新する方法
WordPressは常にセキュリティを最優先に考えており、自動更新を強く推奨しています。
WordPress5.6から新たにインストールされるサイトでは、メジャーアップデートとマイナーアップデートの両方が自動更新の設定になっています。
ここでは、WordPressのバージョンを自動更新する設定方法を紹介します。
WordPressを自動更新する方法
管理画面左側のメニューから「ダッシュボード」の「更新」を選択。
自動更新に設定されている場合は、「このサイトはWordPressの新しいバージョンごとに自動的に最新の状態に保たれます。」と表示されます。
手動更新に切り替えるには、「メンテナンスリリースとセキュリティリリースのみの自動更新に切り替えます。」というテキストリンクをクリック。
手動更新に切り替えると、「WordPressは今後、自動セキュリティおよびメンテナンスリリースのみを受け取ります。」というメッセージが表示され、現在利用しているバージョンの項目も「このサイトはWordPressのメンテナンスリリースとセキュリティリリースのみで自動的に最新の状態に保たれます。」と更新されます。
これにより、マイナーアップデートのみが自動で更新され、セキュリティやメンテナンスリリースが自動的に保たれるようになります。
wordpressのバージョンを戻すことは可能か
WordPressのバージョンを戻すことは可能です。
バージョンを戻す前にはデータベースのバックアップを作成しておきましょう。
なぜなら、すべてのプラグインやテーマ、アップロードされたファイルなど、現在のWordPressのインストールに関連するすべてのファイルが失われる可能性があるからです。
ここでは、FTPソフトでダウングレードする方法を紹介します。
FTPソフトでダウングレードする方法
WordPressをFTPソフトでダウングレードする方法を紹介します。
まずはじめに、サイトのバックアップの取得とプラグインの停止を行います。
プラグインの停止は各プラグインのチェックボックスにチェックを入れて一括操作の「停止」を選択するだけです。
次に、ダウングレードしたいWordPressのバージョンをダウンロードします。
WordPressのリリースアーカイブから必要なバージョンのファイルを取得し、FTPソフトを使ってサイトのファイルにアクセスします。
wp-adminとwp-includesディレクトリを削除し、インストールしたいWordPressのバージョンのすべてのファイルをアップロード。上書きするかどうかの確認画面が表示されるので、「上書き」>「了解」を選択。
その後、サイトのバックエンドにアクセスし、データベースのアップデートを求めるメッセージが表示された場合は、「WordPressデータベースを更新」ボタンをクリック。
これで、WordPressの古いバージョンが使用できるようになります。
wordpressのバージョンを更新する際に気をつけるべきポイント
WordPressのバージョンを更新するときには、以下のポイントに気をつけましょう。
- どちらのバージョンアップなのかを確認する
- テーマやプラグインとの相性を確認する
- バグに関する情報を確認する
どちらのバージョンアップなのかを確認する
WordPressには、大きく機能が変わったり、新しい機能が追加された「メジャーバージョンアップ」と、主に脆弱性などのバグ修正が行われる「マイナーバージョンアップ」があります。
メジャーアップデートの場合は編集画面などが大幅に変更されることもあるので、事前にどちらのバージョンアップなのかを確認してきましょう。
テーマやプラグインとの相性を確認する
WordPressをバージョンアップするときは、使っているテーマやプラグインとの相性にも気をつけましょう。
なぜなら、バージョンアップしたら「テーマやプラグインが使えなくなる」恐れがあるからです。
テーマやプラグインは新しいバージョンがよく出ます。まずはそれらを最新のものにアップデートしましょう。
そのあとにWordPressのバージョンアップに進むことで、トラブルを防げます。
バグに関する情報を確認する
WordPressは常にバグ修正や新機能を追加していますが、時には新しいバージョンにバグが含まれていることがあります。
まれにセキュリティに関わるバグが見つかることもあるため、注意が必要です。
WordPress公式サイトには、バグに関する情報が記載されている「バグの報告と提案」があるので、確認しておくことをおすすめします。
まとめ
WordPressを古いバージョンのまま使用していると、攻撃者にサイトを乗っ取られたり、情報が盗まれたりする可能性があります。そのため、バージョンの確認と更新は大切です。
ダッシュボードやソースからバージョンを確認し、常に最新の状態を保ちましょう。
ただしバージョンアップによりプラグインとの互換性がなくなったり、バグが発生したりする可能性もあります。バージョンを確認する前に情報を収集しておくと安心でしょう。