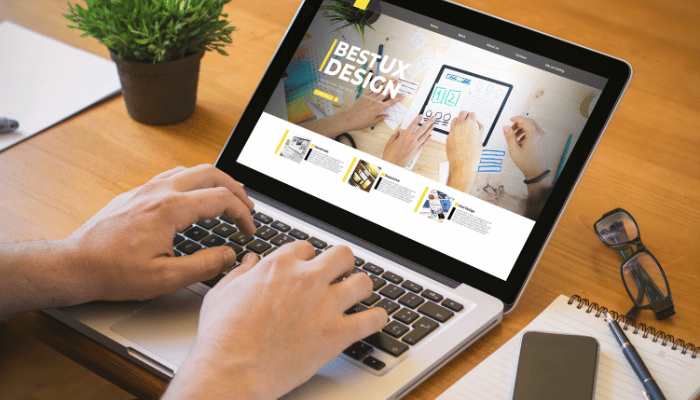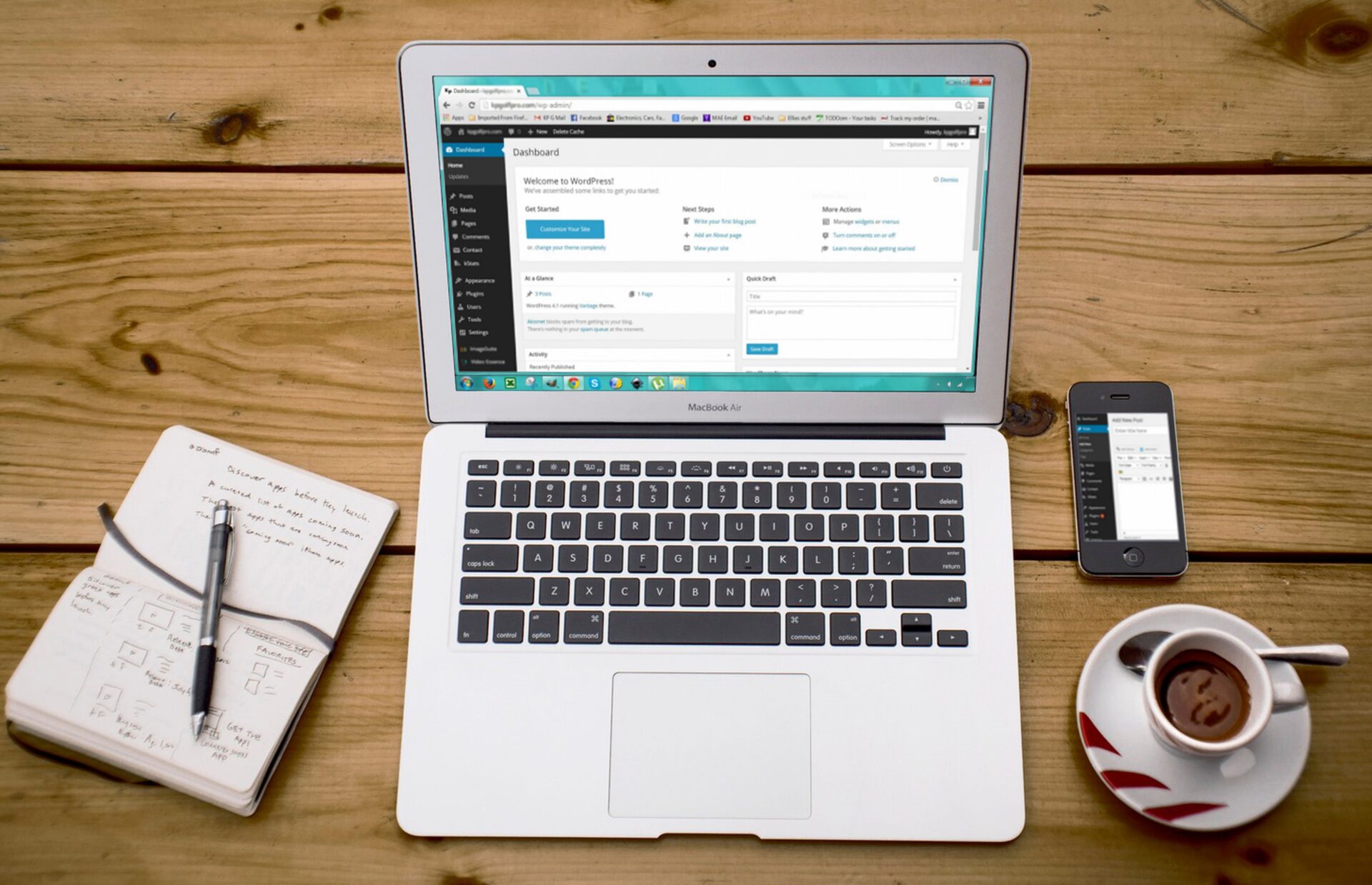「WordPressのウィジェットを上手に活用したい」
ウィジェットを上手に活用すると、WordPressで運営しているブログやWebサイトを簡単にカスタマイズできます。また、最適なエリアに設置すると、コンバージョンにつなげることも可能です。
この記事では、ウィジェットの概要や設定方法、効果的な活用方法などを解説します。ウィジェットを活用してブログやサイト運営を成功させましょう。
WordPressのウィジェットとは何か
ウィジェットとは、ブログやWebサイトの外観や機能を簡単にカスタマイズできる便利なツールです。
サイドバーやフッターなどの特定のエリアに「人気記事一覧」や「記事検索」などを表示でき、ユーザーの利便性が向上します。
WordPressは標準でいくつかのウィジェットを提供していますが、テーマによっては独自のウィジェットが用意されている場合もあります。また、プラグインを使って追加のウィジェットを利用することも可能です。
ウィジェットを設置できる主なエリア
ウィジェットを設置できるエリアはテーマによって異なりますが、一般的に以下のエリアがよく使われます。
なお、ウィジェットを設置できるエリアを「ウィジェットエリア」といいます。
| 場所 | 詳細 |
| サイドバー | Webサイトの左側または右側に表示されるエリアです。最も一般的なウィジェットエリアの一つで、多くのテーマがデフォルトでサイドバーを備えています。 |
| ヘッダー | Webページの上部に表示されるエリアです。ウィジェットを使用して、ロゴ、検索フォーム、連絡先情報などを追加できます。 |
| フッター | Webページの下部に表示されるエリアです。ウィジェットを使用して、著作権表示、リンク集、SNSアイコンなどを追加できます。 |
| 投稿タイトルの上下 | 投稿記事のタイトルの上下に表示されるエリアです。ウィジェットを使用して、広告バナー、関連記事リンクなどを追加できます。 |
| インデックスリスト(記事一覧)のトップ・ミドル・ボトム | インデックスリストの上部、中央、下部に表示されるエリアです。ウィジェットを使用して、バナー広告、ページネーション、カテゴリーリストなどを追加できます。 |
ウィジェットはこれらのエリアのなかから、最も効果的な場所に設置するのが重要です。
アクセス数の多い人気ブログや競合サイトなどを参考に、画面の見栄えも意識しながら最適な場所を選んで設置しましょう。
WordPressのウィジェットを導入するメリット・デメリット
ウィジェットを導入すると多くのメリットがある一方でデメリットもあるため、導入の前に確認しておきましょう。
| メリット | デメリット |
| ・容易にカスタマイズできる ・ユーザビリティが向上する ・コンバージョンにつながる | ・パフォーマンスが悪化する ・デザインの一貫性が保てなくなる |
ここでは、ウィジェットを導入するメリット・デメリットを紹介します。
メリット① 容易にカスタマイズできる
ウィジェットを使用するとブログやWebサイトを簡単にカスタマイズできます。
管理画面からウィジェットエリアにアクセスし、ドラッグアンドドロップの簡単な操作でウィジェットを追加、配置、カスタマイズすることが可能です。
メリット② ユーザビリティが向上する
人気記事一覧やタグ一覧、記事検索などのウィジェットを適切なエリアに配置することで、ユーザーの利便性を高められます。
ユーザーは直感的に必要な情報にアクセスしやすくなり、ユーザビリティが向上します。
メリット③ コンバージョンにつながる
ウィジェットは通常、サイドバーやヘッダー、フッターなど、画面の目立つ場所に配置されます。
目立つ場所にCTAボタンやフォーム、広告のウィジェットを設置することで、ユーザーが直接行動を起こしやすくなります。
デメリット① パフォーマンスが悪化する
多くのウィジェットを使用すると、サイトの読み込み速度やパフォーマンスに悪影響が及ぶ可能性があります。
特に外部のウィジェットやプラグインが多い場合はパフォーマンスが悪化しやすくなるため注意が必要です。
デメリット② デザインの一貫性が保てなくなる
ウィジェットはブログやWebサイトのデザインに合わせてカスタマイズされるべきですが、設定やデザインの一貫性を保つことが難しい場合もあります。
ウィジェットを過剰に使用すると、デザインの統一感を損ねる可能性があるため注意が必要です。
WordPressのウィジェットの種類
ウィジェットはテーマやプラグインごとに数多くの種類があります。
代表的なウィジェットは下記の通りです。
| ウィジェットの種類 | 特徴 |
| 最新の投稿 | 最新の投稿の一覧を表示します。ユーザーが最新のコンテンツにアクセスしやすくなり、ユーザビリティの向上につながります。 |
| カテゴリー | カテゴリーの一覧を表示します。ユーザーが特定のカテゴリーに関連する投稿記事を見つけやすくなり、ユーザビリティの向上につながります。 |
| タグクラウド | タグの一覧を表示します。タグはキーワードやトピックを表し、関連するコンテンツへのアクセスを容易にします。 |
| アーカイブ | 過去の投稿をアーカイブ形式で表示します。ユーザーは特定の月や年の投稿を探しやすくなります。 |
| 検索 | 検索フォームを表示します。ユーザーがサイト内のコンテンツを検索しやすくします。 |
| 人気記事 | 人気のある投稿の一覧を表示します。人気のあるコンテンツへのアクセス促進につながります。 |
| SNSリンクアイコン | SNSのアイコンとリンクを表示します。ユーザーがTwitterやInstagramなどのSNSにアクセスしやすくなります。 |
これらのウィジェットを最適なエリアに設置すると、ユーザビリティの向上やコンバージョンにつながります。
ユーザーの行動を意識して最適なウィジェットを選び、効果が出やすいエリアに設置することがウィジェット活用のポイントです。
WordPressのウィジェットを設定する方法
ウィジェットの設定は簡単です。
まず、ダッシュボードメニューから「外観」>>「ウィジェット」を選択し、設定画面を開きます。
画面左が利用可能なウィジェットで、画面右がウィジェットエリアです。
利用したいウィジェットを選んで、ドラッグアンドドロップでウィジェットエリアに移動します。
この作業だけでウィジェットの設定が完了です。
必要に応じてウィジェットを編集すると、好みの設定にカスタマイズもできます。
配置を変更するには、ウィジェットエリアにあるウィジェットをドラッグアンドドロップして並び替えると完了です。
ウィジェットを削除する方法
ウィジェットを削除するには、設定パネルの最下部にある「削除」をクリックすると削除されます。
なお、ドラッグアンドドロップでウィジェットを「使用停止中のウィジェット」のエリアに移動させると、設定の内容を維持したまま非表示にすることが可能です。
使用を再開したいときは、ドラッグアンドドロップでウィジェットエリアに移動させると、保存していた設定で使用を再開できます。
まとめ
ウィジェットとは、ブログやWebサイトの外観や機能を簡単にカスタマイズできる便利なツールです。
適切なエリアにウィジェットを配置することで、ユーザビリティの向上やコンバージョンにつながります。
ただし、ウィジェットを過剰に設置するとパフォーマンスが悪化したり、サイトデザインを損ねたりすることがあるので注意が必要です。
ウィジェットの設定はドラッグアンドドロップの簡単な操作でできますので、是非活用してみてください。