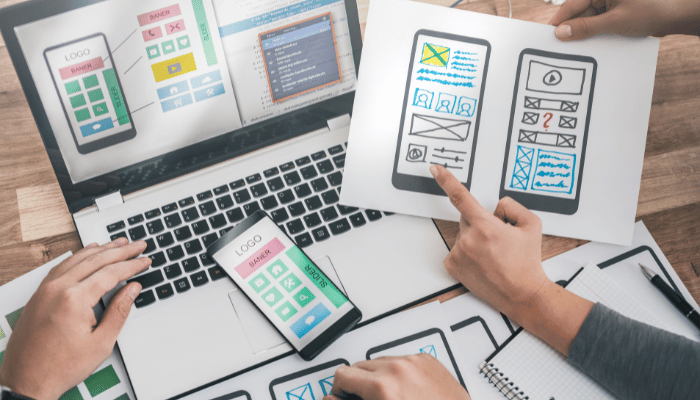「WordPressのヘッダーは設定が必要?」
WordPressのヘッダーは最も目立つ場所にあるため、Webサイトの第一印象を決める重要な要素です。特にヘッダーの画像は重要であり、いくら素晴らしいコンテンツを掲載しても、画像の質が低いとWebサイトのイメージは損ねます。
この記事では、WordPressのヘッダーとは何かを解説したうえで、役割や効果、設定方法を紹介します。Webサイトの第一印象を良くしたい場合は、この記事を参考にしてみてください。
WordPressのヘッダーとは何か
WordPressのヘッダーとは、Webサイトの最上部に表示される領域であり、ユーザーが最初に目にする場所です。
カスタマイズすると、下記の要素を設定できます。
- ブランディング
- ナビゲーションメニュー
- ソーシャルリンク
ヘッダーにはWebサイトのロゴやブランド名、メインのナビゲーションメニューが表示されるのが一般的です。
これにより、ユーザーは瞬時にWebサイトの権威性や信頼性を認識できます。
また、ユーザーはナビゲーションメニューからWebサイトの他のセクションやページにアクセスし、必要な情報を入手できます。
他にも、ソーシャルリンクと呼ばれる各ソーシャルメディアが提供するリンクボタンも可能です。
ユーザーがソーシャルリンクをクリックすると、FacebookやTwitterなどのSNSでコンテンツがシェアされ、拡散効果が期待できるのです
適切なヘッダーの設定はユーザーエクスペリエンスを向上させ、Webサイトの使いやすさを高めることに貢献するでしょう。
WordPressのヘッダーを設定するメリット
WordPressのヘッダーは画像により設定できます。
適切な画像を表示させることで、以下のメリットが得られます。
- ユーザーの視線を引きつける
- メッセージやコンセプトが伝達できる
- ブログやポートフォリオの視覚的な表現ができる
- モバイルフレンドリーなデザインを設定できる
ここでは、WordPressのヘッダーを設定するメリットを紹介します。
ユーザーの視線を引きつける
ヘッダーの画像はWebサイトの上部に表示されるため、ユーザーの注意を引く効果が得られます。
魅力的な画像やビジュアル要素を使用することで、Webサイトの魅力やブランドイメージの向上につながるでしょう。
ただ、ブランドの一貫性を保つために、ヘッダーの画像は他のページとの統一性を持たせることも重要です。
サイトの雰囲気と合わせた画像素作成ましょう。
メッセージやコンセプトが伝達できる
ヘッダーの画像は、Webサイトのメッセージやコンセプトを視覚的に伝えるのに役立ちます。
例えば、特定の製品やサービスのイメージ、キャッチフレーズ、企業の価値観などをヘッダーの画像に組み込むことで、ユーザーに対して直感的な理解や感情的なつながりを促進できます。
ブログやポートフォリオの視覚的な表現ができる
Webサイトが個人のブログや作品のポートフォリオである場合、ヘッダーの画像は自己表現や作品の一例を示すための場所として活用することが可能です。
掲載する画像に自身のスタイルや専門性を反映させることで、ユーザーに対して強い印象を与えられます。
モバイルフレンドリーなデザインを設定できる
モバイルフレンドリーなヘッダー画像を設定することで、ユーザーがさまざまなデバイスからWebサイトにアクセスしても、視覚的な魅力の維持が可能です。
レスポンシブデザインを採用したヘッダー画像は、スマートフォンやタブレットなどの小さな画面で閲覧中でも適切に表示されます。
効果的なWordPressのヘッダーを作成する手順
WordPressのヘッダーに設定できる画像は、「ヘッダー画像」と「ロゴ画像」があります。
ここでは、それぞれのヘッダーを作成する手順と、WordPressにヘッダーを設定する方法を解説します。
ヘッダー画像の作成手順
ヘッダー画像とは、Webサイトのヘッダーに表示される大きな画像で、Webサイト全体の雰囲気やブランドイメージを表現する役割を果たします。
風景写真や製品イメージ、キャッチフレーズなどがヘッダー画像として使用されることが多いです。
ヘッダー画像を作成するには、自分で撮影した写真を加工したり、素材サイトにある写真を使用したりなどの方法があります。効果的なヘッダー画像を作成するには、クラウドソーシングサイトなどでプロのデザイナーに依頼するという選択肢もあります。
ロゴ画像の作成手順
ロゴ画像とは、Webサイトやブランドの識別やアイデンティティを表すために使用される固有のシンボルやマークです。一般的には、ブランド名や特定のデザイン要素を組み合わせて作成されます。
ロゴ画像はブランドの一貫性を確保し、ユーザーにブランドを認識させる重要な役割を果たします。
ロゴ画像もロゴジェネレーターやIllustratorを使うと自作が可能です。自作に自信がなければ、プロのデザイナーに依頼して効果的なロゴ画像を制作してもらいましょう。
ヘッダーとして設定する手順
作成した画像は、WordPressにアップロードするとヘッダーに表示されます。
アップロードの手順はテーマによって異なるため、ここではデフォルトテーマ(Twenty Sixteen)を使用する方法を解説します。なお、他のテーマでも基本的なアップロード方法は同じです。
- ダッシュボードメニューから「外観」>>「ヘッダー」を選択し、画像の編集画面を開く
- 「新規画像を追加」をクリックし、好みの画像を選んでアップロードする
なお、アップロードした画像はトリミングが可能です。画像全体を使わずに、一部分だけを表示したい場合は適切なサイズにトリミングをしましょう。
WordPressのヘッダーを設定する際の注意するべきポイント
ヘッダーはどんな画像を設定しても良いというわけではありません。
下記の点を注意していないヘッダーは、かえって悪いイメージを付ける可能性があります。
- サイトのコンセプトと一致させる
- ビジュアルの高さを重視する
- 画像の推奨サイズを確認する
- いきなり公開しない
ここでは、WordPressのヘッダーを設定する際の注意するべきポイントを解説します。
サイトのコンセプトと一致させる
ヘッダーに使用する画像は、Webサイトのテーマやコンセプトと合致していることが重要です。
Webサイトのテーマやコンセプトと画像が合致していなければ、ユーザーは違和感を覚え離脱することもあるでしょう。
ビジュアルの高さを重視する
魅力のあるWebサイトにするには、ビジュアル性の高い画像を掲載することも大切です。
ビジュアル性の低い画像を掲載すると、コンテンツの内容が優れていても、Webサイトの魅力は半減してしまいます。
画像の推奨サイズを確認する
WordPressのヘッダーを設定する際は、テーマによって推奨されている画像のサイズが異なるため注意が必要です。
例えば、Twenty Sixteenだと1200×280ピクセルが推奨サイズであるため、画像をアップロードする際はこのサイズに変更しなければなりません。
いきなり公開しない
画像の設定が完了してもすぐに公開せず、プレビューで確認してから公開してください。
プレビューで表示状態を確認し、イメージ通りに表示されるまで配置位置の調整を行うことが大切です。
なお、パソコンだけでなく、スマートフォンからも表示状態を確認しましょう。モバイルフレンドリーなデザインを確保するためにも、スマートフォンでの表示状態を確認することは重要です。
まとめ
WordPressのヘッダーとは、Webサイトの最上部に表示される領域であり、ユーザーが最初に目にする場所です。
Webサイトを制作する際は、ヘッダーの画像は極めて重要です。企業イメージを損ねることもあるため、ヘッダーの画像の選定はしっかりと行いましょう。
ヘッダー画像やロゴ画像は自作することも可能ですが、自信がない場合はプロのデザイナーに依頼するのがおすすめです。ビジュアル性に優れた画像をヘッダーに掲載することによって、企業のブランディングにも貢献します。