Googleアナリティクスのトラッキングコード設置方法について解説する記事です。設置からデータ計測まで、詳細な手順をわかりやすく説明します。正しい設置方法をマスターして、ウェブサイトのトラフィック解析を効果的に行いましょう。
Googleアナリティクスにおけるトラッキングコードとは?
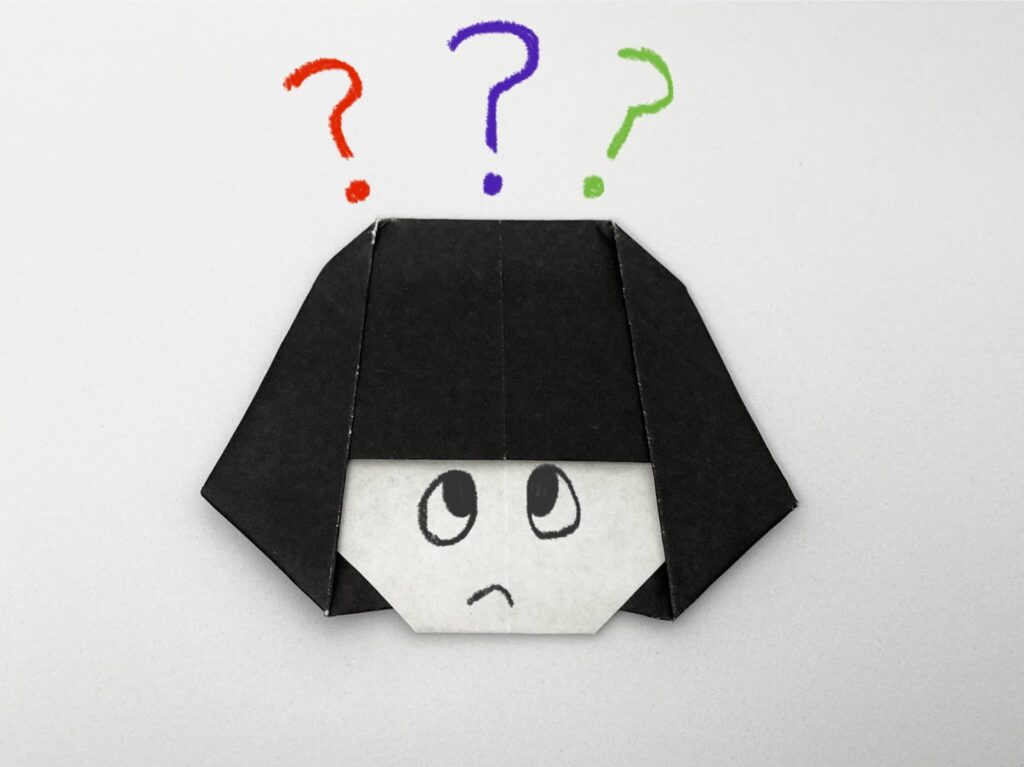
Googleアナリティクスのトラッキングコードは、ウェブサイト訪問者のデータを収集・解析する重要なツールです。ここでは、その役割と基本的な機能について解説します。
トラッキングコードの基本概要
Googleアナリティクスにおけるトラッキングコードは、ウェブサイトの訪問者データを収集し、解析するための重要なツールです。このコードはJavaScriptベースのスニペットで、Googleアナリティクスのアカウントとプロパティにリンクされています。
トラッキングコードをウェブサイトのページに埋め込むことで、ユーザーの行動データが自動的にGoogleアナリティクスに送信されます。
収集されるデータ
トラッキングコードがキャプチャするデータには、ページビュー、セッションの長さ、クリック、スクロール、リファラー(どのサイトから訪問したか)、デバイス情報、地域情報などが含まれます。
これにより、ウェブサイトのトラフィック、ユーザーの行動、コンバージョンなどを詳細に分析することが可能です。
カスタマイズ可能な機能
また、トラッキングコードはカスタマイズ可能で、標準のページビュー追跡以外にも、特定のイベント(例えばボタンのクリックやフォームの送信)を追跡するための設定ができます。
これにより、ユーザーがどのようにウェブサイトを利用しているかをより詳細に理解できます。さらに、広告の効果測定や検索クエリの解析も行え、マーケティング戦略の最適化に役立ちます。
トラッキングコードが設置してあるか確認する方法

Googleアナリティクスのトラッキングコードが正しく設置されているかを確認する方法は複数あります。以下では、その確認方法をいくつか紹介します。
Googleアナリティクスのリアルタイムレポートを利用する
Googleアナリティクスの管理画面にログインし、リアルタイムレポートにアクセスします。ウェブサイトにアクセスし、リアルタイムレポートで現在のアクティビティが反映されているか確認します。
アクセスが反映されていれば、トラッキングコードが正しく機能しています。
ブラウザのデベロッパーツールを使用する
ブラウザのデベロッパーツールを使用して、トラッキングコードの設置状況の確認が可能です。手順は以下の通りです。
- ウェブサイトを開き、ブラウザのデベロッパーツールを起動します(WindowsではF12キー、MacではCommand+Option+I)。
- 「Network」タブを選択し、ページをリロードします。
- 「Network」タブのリストに「collect」や「analytics.js」などのGoogleアナリティクス関連のリクエストが表示されているか確認します。
表示されていれば、トラッキングコードが正しく設置されています。
Google Tag Assistantを利用する
Google Tag Assistantは、Googleが提供する無料のブラウザ拡張機能で、トラッキングコードの設置状況を確認するのに役立ちます。以下の手順で使用します。
・Google Tag Assistantをインストールし、ブラウザに追加します。
・ウェブサイトを開き、Tag Assistantを起動します。
・ページをリロードし、Tag Assistantのアイコンをクリックしてタグのステータスを確認します。
ステータスが「正常」であれば、トラッキングコードが正しく設置されています。
トラッキングコードの発行方法と設置方法
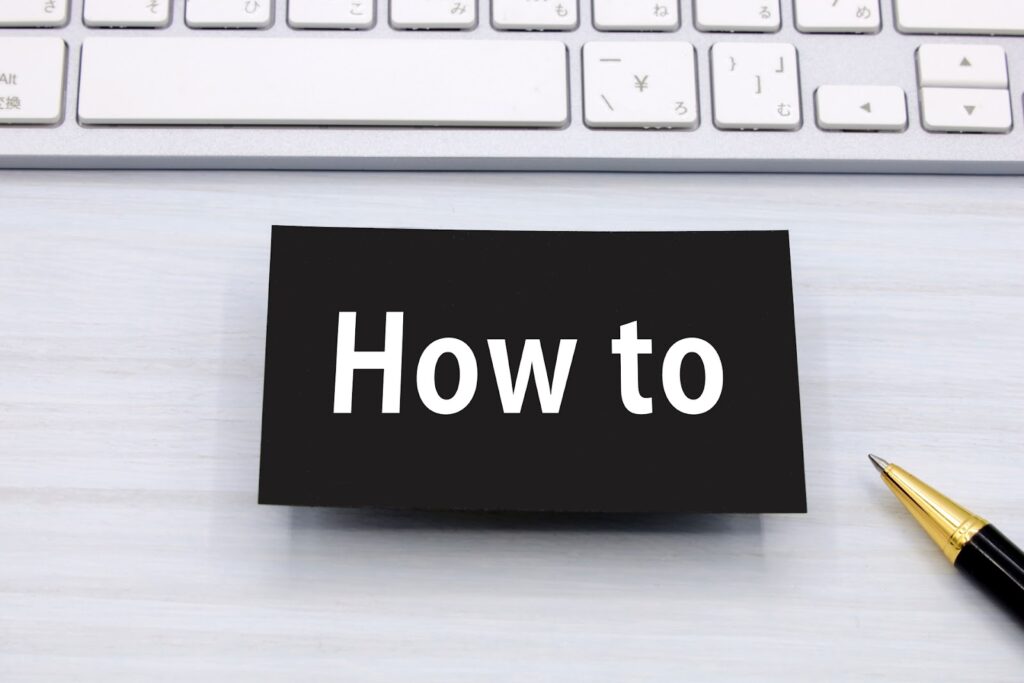
Googleアナリティクスのトラッキングコードを発行し、ウェブサイトに設置する手順を説明します。
トラッキングコードの発行方法
1. Googleアナリティクスにログイン
まず、Googleアナリティクスの公式サイトにアクセスし、Googleアカウントでログインします。アカウントをまだ持っていない場合は、新規アカウントを作成します。
2. プロパティの設定
ログイン後、管理画面の「管理」セクションに進み、「プロパティの作成」を選択します。ここでウェブサイトの名前、URL、業種、タイムゾーンなどの情報を入力します。
これらの情報は後からでも編集は可能なので、正確に入力しましょう。
3. トラッキング情報の取得
プロパティの設定が完了すると、「トラッキング情報」セクションに移動します。「トラッキングコード」を選択すると、JavaScriptコードが表示されます。
このコードがトラッキングコードです。これをコピーして次のステップで使用します。
トラッキングコードの設置方法
1. ウェブサイトのヘッダーに追加
取得したトラッキングコードをウェブサイトのすべてのページの<head>タグ内に貼り付けます。
これにより、ユーザーの行動データがGoogleアナリティクスに送信されます。<head>タグ内に正しく配置することが重要です。
2. コンテンツ管理システム(CMS)での設置
WordPressなどのCMSを使用している場合、テーマの編集画面に移動し、header.phpファイル内の<head>タグにトラッキングコードを追加します。
テーマがアップデートされると変更が失われる可能性があるため、注意が必要です。プラグインを使用してコードを追加することもおすすめです。
3. Googleタグマネージャーを使用
Googleタグマネージャーを使用している場合、タグマネージャーの管理画面で新しいタグを作成し、トラッキングコードを入力します。
タグをトリガーに関連付けて公開することで、コードがウェブサイトに設置されます。
タグマネージャーを使用することで、他のタグも一元管理できるメリットがあります。
Googleアナリティクスの計測がうまくできていない場合の対処法

Googleアナリティクスでの計測がうまくできていない場合、いくつかの対処法があります。以下では、問題の特定と解決方法を複数解説します。
トラッキングコードの確認
Googleアナリティクスのトラッキングコードが正しく設置されているか確認します。ウェブサイトのすべてのページの<head>タグ内にコードが含まれていることを確認し、コードが最新バージョンであるかもチェックします。
リアルタイムレポートの確認
Googleアナリティクスのリアルタイムレポートを使用して、データが正しく送信されているか確認します。自分のサイトにアクセスし、リアルタイムレポートに自分のアクセスが反映されているかをチェックします。
反映されていない場合、トラッキングコードが正しく設置されていない可能性があります。
ブラウザのキャッシュをクリア
トラッキングコードの変更後、ブラウザのキャッシュが原因で問題が解決しない場合があります。この場合、ブラウザのキャッシュをクリアして再度確認します。
キャッシュの影響で古いコードが残っている可能性があるため、クリアすることで最新のコードが適用されます。
拡張機能の影響を確認
ブラウザにインストールされている拡張機能(アドブロッカーなど)がトラッキングコードの動作を妨げている場合があります。拡張機能を無効にして、再度計測を確認します。
拡張機能の影響を排除することで、正確な計測が行えるようになります。
まとめ

Googleアナリティクスのトラッキングコードは、ウェブサイトの訪問者データを収集し、解析するための重要なツールです。
設置状況を確認する方法には、リアルタイムレポート、デベロッパーツール、Google Tag Assistantの利用があります。トラッキングコードの発行と設置は、Googleアナリティクスにログインしてプロパティを設定し、コードをウェブサイトに追加することで行います。
計測がうまくいかない場合は、コードの確認やブラウザキャッシュのクリア、拡張機能の影響を確認することで対処します。


