Googleアナリティクスでユーザーに権限を付与する方法を解説します。管理者や編集者の役割を明確にし、データ管理の効率化を実現するための手順と設定方法を詳しく説明します。この記事を参考に、権限付与のプロセスを理解し、効率的に管理を行いましょう。
Googleアナリティクスの権限付与とは

権限付与について概要と利点を詳しく解説します。
権限付与の概要
Googleアナリティクス(GA)の権限付与とは、アカウントやビューに対して特定のユーザーに特定のアクセス権を設定することを指します。
これにより、複数のユーザーがアナリティクスデータを適切に管理・利用できるようになります。
権限付与の利点
権限の種類を使い分けることで、組織内のデータの安全性を確保しつつ、必要な情報を適切に共有できます。
権限付与の設定はGoogleアナリティクスの管理画面から簡単に行え、特定のプロジェクトやチームメンバーに必要な権限を付与することが可能です。
Googleアナリティクスの権限の種類と特徴
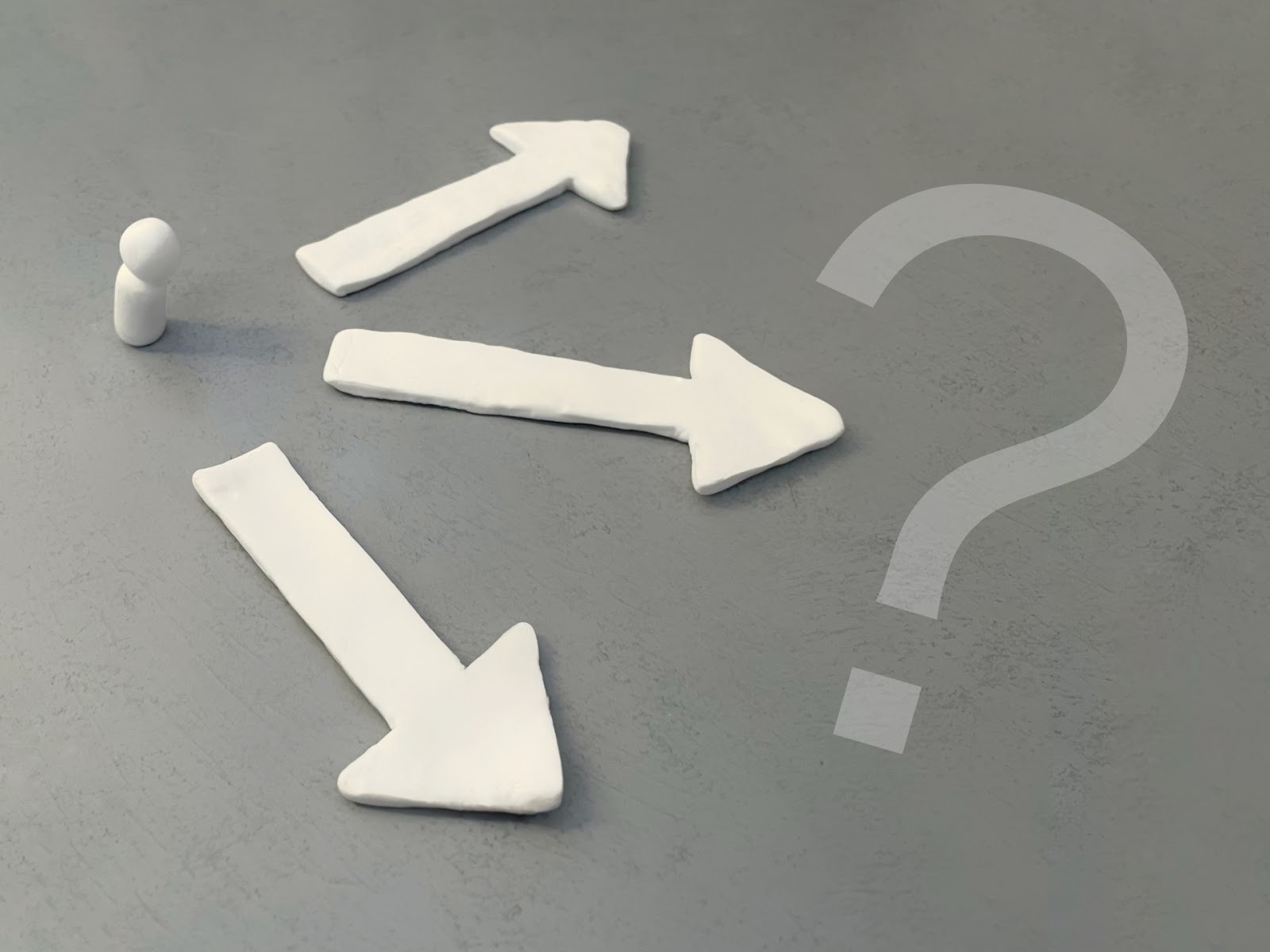
Googleアナリティクスには、ユーザーに対して異なるレベルのアクセス権限を付与できる機能があります。以下では、主要な権限の種類とその特徴を解説します。
1. 管理者(Administrator)
管理者権限を持つユーザーは、Googleアナリティクスのすべての設定とデータにフルアクセスできます。
管理者は、他のユーザーに対する権限の付与や削除、新規プロパティやビューの設定、既存の設定の変更など、包括的な管理操作が可能です。
また、アカウント全体の管理を行うため、組織内のアナリティクスの運用方針や設定の調整に関与します。
2. 編集者(Editor)
編集者権限を持つユーザーは、プロパティとビューの設定を変更し、カスタムレポートやダッシュボードを作成および編集することができます。
編集者は、新しい目標やフィルタの設定に加え、既存の設定の調整が可能です。ただし、ユーザーの追加や削除、アカウントの設定変更など、管理者特有の操作は行えません。
編集者は、データの分析やレポート作成を行う際に重要な役割を果たします。
3. アナリスト(Analyst)
アナリスト権限を持つユーザーは、データを表示および分析することができますが、設定を変更することはできません。
アナリストは、カスタムレポートの作成やデータの詳細な分析を行うことが主な役割です。
レポートの閲覧や作成は可能ですが、編集者と異なり目標の追加や設定の変更などはできません。
この権限は、データの解析やレポートの作成に専念する担当者に適しています。
4. 閲覧者(Viewer)
閲覧者権限を持つユーザーは管理者や編集者と異なり、データの閲覧のみ可能です。
そのため、閲覧者は、標準レポートやカスタムレポートを表示することができますが、データの変更や設定の調整は行えません。
閲覧者権限は、レポートの確認やデータの参照を必要とするユーザーに適しています。
例えば、経営陣やクライアントがサイトのパフォーマンスを確認するために利用します。
5. レポートのみ(Report Only)
「レポートのみ」の権限設定では、ユーザーは指定されたレポートを見ることだけが許可され、それ以外のデータへのアクセスや操作は制限されます。
この権限は、特定のプロジェクトや広告キャンペーンの結果を確認するために、限定的な情報を共有する場合に使用されます。
Googleアナリティクスの権限を付与する方法
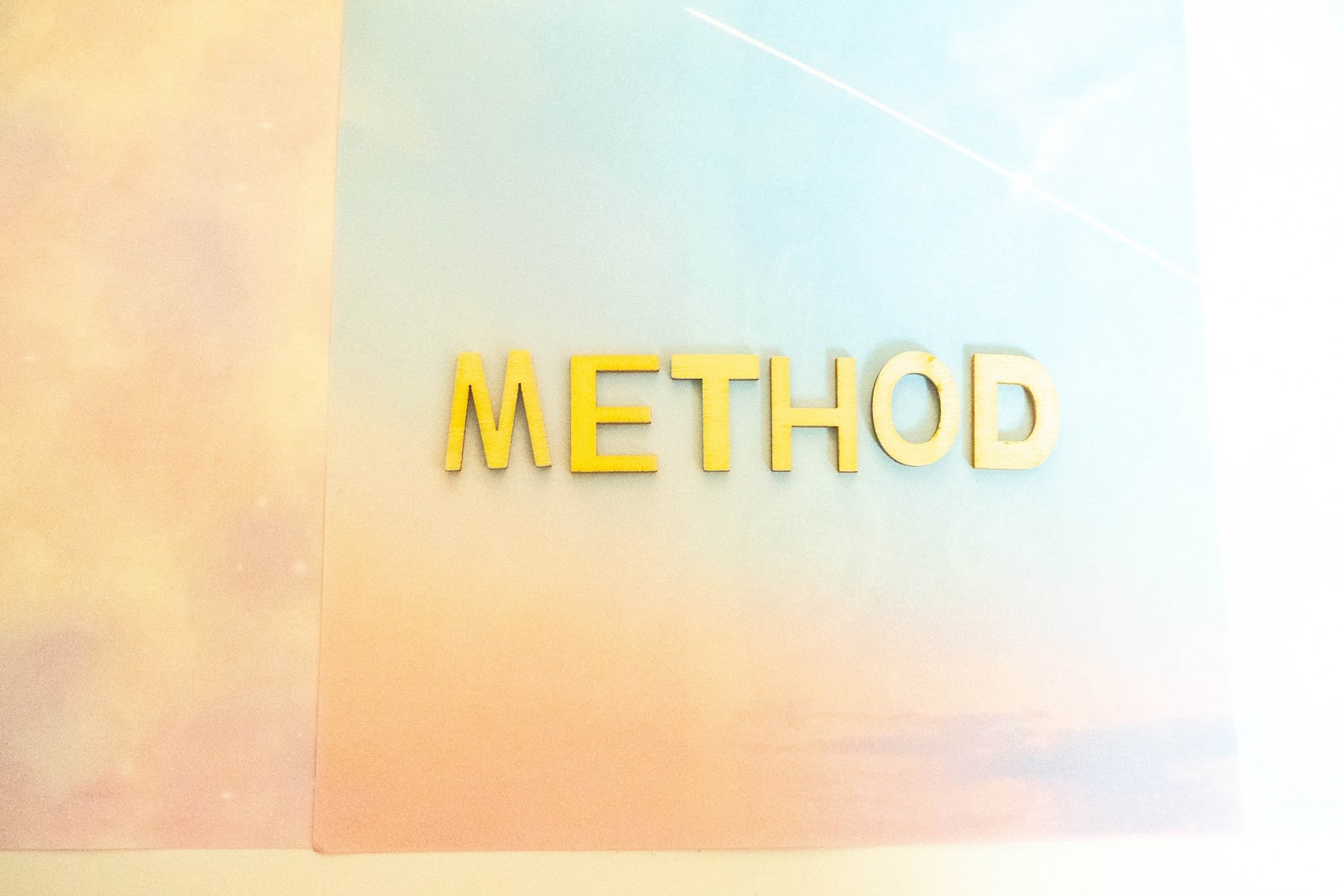
ユーザーに権限を付与することは、複数のユーザーがデータを安全に管理し、分析できるようにするための重要な設定です。以下では、権限を付与する手順を順を追って解説します。
1. アナリティクスアカウントにログイン
Googleアナリティクスの公式サイトにアクセスし、Googleアカウントでログインします。該当するアカウントと該当するプロパティを選び、管理画面に移動します。
2. 管理メニューにアクセス
ログイン後、画面左下にある「管理」ボタンをクリックします。
管理メニューが表示され、アカウントやビュー、プロパティなど各種設定にアクセス可能となります。
3. アカウントユーザー管理を選択
アカウント列の「アカウントユーザー管理」をクリックします。
このセクションでは、アカウント全体に対するユーザーの管理と権限の設定が行えます。
4. 新しいユーザーを追加
ユーザー管理画面で、「+」ボタンをクリックし、「ユーザーを追加」を選択します。
追加するユーザーのメールアドレスを入力し、適当な権限レベルを選択します。
5. 権限の選択
上記にて紹介した権限レベルから選択します
・管理者: すべての設定とデータにアクセス可能。
・編集者: データの変更や設定の調整が可能。
・アナリスト: データの表示および分析が可能。
・閲覧者: データの閲覧のみが可能。
選択した権限にチェックを入れ、必要に応じて複数の権限を組み合わせることもできます。
6. 通知の送信と保存
「このユーザーに通知を送信」にチェックを入れると、新しいユーザーに権限が付与されたことを通知するメールが送信されます。すべての設定を確認したら、「追加」ボタンをクリックして変更を保存します。
7. プロパティおよびビューのユーザー管理
必要に応じて、プロパティやビューごとで権限の設定が可能です。
プロパティ列の「プロパティユーザー管理」またはビュー列の「ビューユーザー管理」を選びます。同様の手順でユーザーを追加し、権限を付与します。
Googleアナリティクスの権限が付与できているか確認する方法

ユーザーのアクセス権限の設定が正しいか確認することはデータの安全性と適切な利用を確保するために重要です。以下では、その確認方法をいくつか紹介します。
1. ユーザー管理画面の確認
最も基本的な確認方法は、Googleアナリティクスのユーザー管理画面を確認することです。
・ログイン:Googleアナリティクスにログインし、正しいアカウントとプロパティを選択します。
・ユーザー管理:左下の「管理」ボタンをクリックし、「アカウントユーザー管理」を選択します。
・権限確認:表示されるユーザー一覧から、各ユーザーのアクセス権限を確認します。正しいユーザーに適切な権限が付与されているか確認してください。
2. プロパティユーザー管理の確認
アカウントレベルに加え、プロパティごとでもユーザーの権限の確認が可能です。
・プロパティ管理:管理メニューから「プロパティユーザー管理」を選択します。
・権限確認:プロパティごとにユーザーのリストが表示されます。各ユーザーの権限を確認し、必要に応じて調整します。
3. ビューユーザー管理の確認
各ビューに対するユーザーの権限を確認することも重要です。
・ビュー管理:管理メニューから「ビューユーザー管理」を選択します。
・権限確認:各ビューに設定されているユーザーとその権限が表示されます。ビューごとにユーザーの権限が適切に設定されているか確認し、必要に応じて変更します。
4. ユーザー通知の確認
権限付与時にユーザーに通知メールを送信する設定をしている場合、その通知メールを確認する方法もあります。
・通知メールの確認:権限を付与した後、ユーザーに送信された通知メールを確認します。
・内容確認:メールに記載された内容を確認し、適切な権限が付与されているか確認します。
5. ユーザーアクティビティの確認
実際に権限が付与されたユーザーにログインしてもらい、正しくアクセス権限が機能しているかを確認する方法も有効です。
・ユーザーログイン:ユーザーにGoogleアナリティクスにログインしてもらいます。
・機能確認:付与された権限に基づき、設定の変更やデータの閲覧ができるか確認します。
まとめ

Googleアナリティクスの権限付与とは、アカウントや、ビューに対し、特定のユーザーに特定のアクセス権限を設定することです。
権限の種類には管理者や編集者、アナリストなどがあり、データの安全な管理と共有をサポートします。
権限の付与の設定は管理画面から簡単に設定でき、適切に設定されているかを確認することで、組織内でのデータ管理が円滑に行われます。
権限の適切な管理は、データの安全性と有効活用を確保するために重要です。


