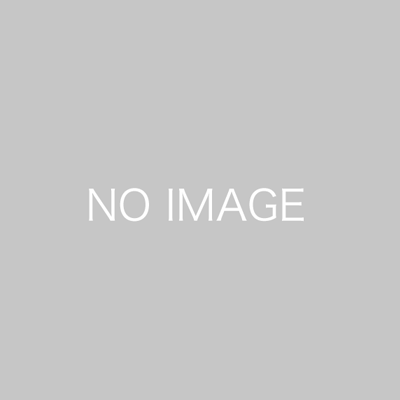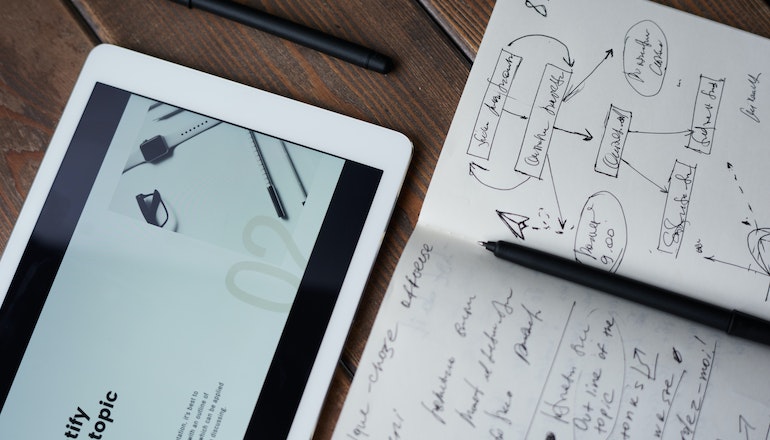「WordPressの使い勝手を向上させたい」
「面倒な設定を簡単にしたい」
このような方におすすめなのが、「Yoast SEO」というプラグインです。
Yoast SEOを使えば無料でWordPressを使いやすくさせ、今まで面倒に感じていた数々の設定が簡単になります。
この記事では、Yoast SEOの設定方法や使い方を徹底解説します。
Yoast SEOとは
「Yoast SEOって何?」
まずは、このように考える方のために以下の2点を解説します。
- Yoast SEOでできること
- All in one SEOとの違い
Yoast SEOでできること
Yoast SEOには2種類あります。
- Yoast SEO:無料
- Yoast SEO プレミアム:有料
それぞれでできることが異なります。
Yoast SEO:無料
Yoast SEOの無料版でできることは以下のとおりです。
- SEOデータの最適化
- 検索画面の見え方を確認できる
- 各種ソーシャルネットワーク・アナリティクスと連携
- サイトマップの送信
機能の詳細に関しては、のちほど詳しく解説します。
Yoast SEO プレミアム:有料
Yoast SEOの有料版でできることは以下のとおりです。
- 上記の機能
- 同義語と関連キーフレーズでランク向上の提案
- FacebookとTwitterでページをプレビュー
- 内部リンクの提案をリアルタイムで受けられる
- デッドリンク (404ページ) 対策できる
- 年中無休でメールサポートしてもらえる
- 広告が表示されない、など
専門的な機能が多いため、基本的なSEO対策なら無料版で十分です。
なお、料金は99ドル/年です。
All in one SEOとの違い
WordPressのSEO対策プラグインとしてYoast SEOと人気を二分するのが「All in one SEO」です。
Yoast SEOとAll in one SEOの違いに関したは下を参考にしてください。
| All in one SEO | Yoast SEO | |
| XMLサイトマップの自動生成 | ◯ | ◯ |
| パンくずリストの設置 | ◯ | ◯ |
| RSSフィードのテキスト挿入 | ◯ | ◯ |
| タイトル・メタディスクリプション設定 | ◯ | ◯ |
| Googleの検索結果確認・設定 | ◯ | ◯ |
| Googleアナリティクスとの連携 | ◯ | ◯ |
| ヘッダーのコード出力機能 | ◯ | ✕ |
| 重複コンテンツの回避 | ◯ | ✕ |
| 投稿者権限制限 | ✕ | ◯ |
| テキストカウンター | ✕ | ◯ |
| noindex設定 | ◯ | ◯ |
| SEO解析 | ◯ | ◯ |
| サイトのSEO対策を数値化 | ◯ | ◯ |
このように、ほとんど機能は変わりません。
<Point>
両方使ってみて、使いやすいほうを導入するのがおすすめです。
All in one SEOの機能や導入方法はこちらで解説しています。
Yoast SEOの設定方法
次に、Yoast SEOの設定方法を写真付きで解説します。
ここで紹介するのは以下の2点です。
- Yoast SEOのインストール方法
- Yoast SEOのセットアップ方法
Yoast SEOのインストール方法
まず、プラグインの新規追加画面で「Yoast SEO」を検索し、「今すぐインストール」をクリックしてください。
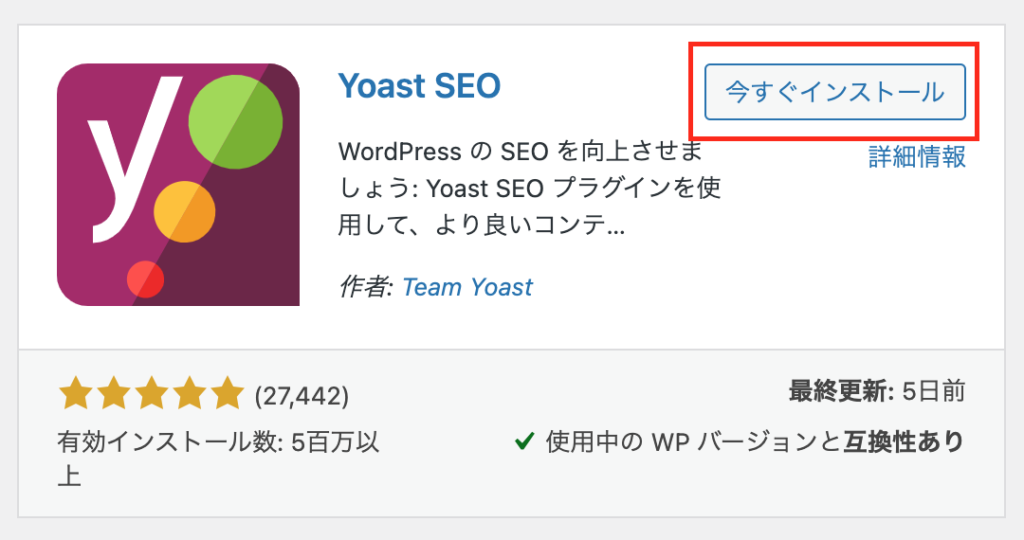
「有効化」をクリックします。
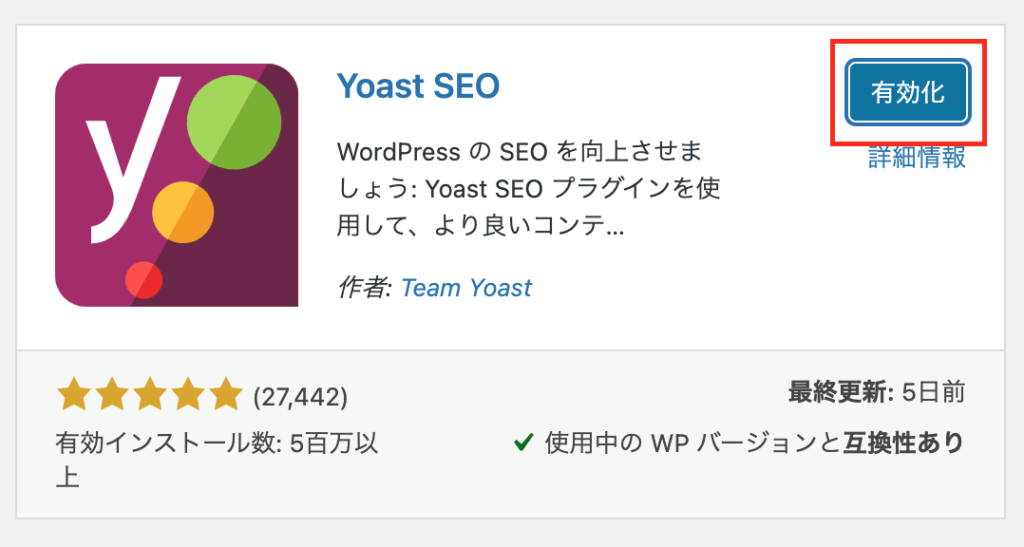
左側にYoast SEOのメニューが表示されます。
これで導入完了です。
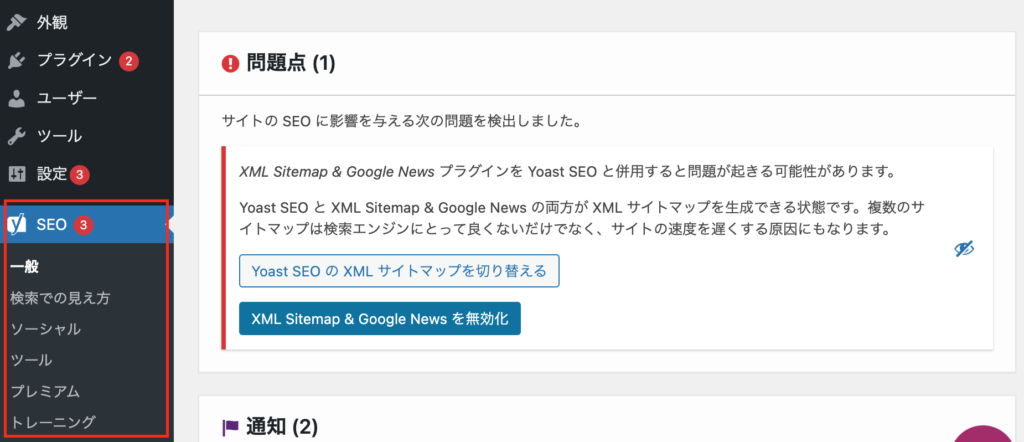
Yoast SEOのセットアップ方法
Yoast SEOはセットアップしなくても使えますが、SEO診断・分析するためには必須です。
<Point>
セットアップにはAnalytics(アナリティクス)の導入が必要です。
こちらの記事でアナリティクスの導入方法を解説しているので、ぜひ参考にしてください。
まず「Connect MonsterInsights and Setup Website Analytics」をクリックしましょう。

すべて英語で表示されます。
まずは自サイトのカテゴリーを選択しましょう。
カテゴリーは以下のとおりです。
- Business Website:ビジネス
- Publisher (Blog):ブログ
- Ecommerce:ECサイト
Analytics(アナリティクス)と連携します。
「Connect MonsterInsights」をクリックしてください。
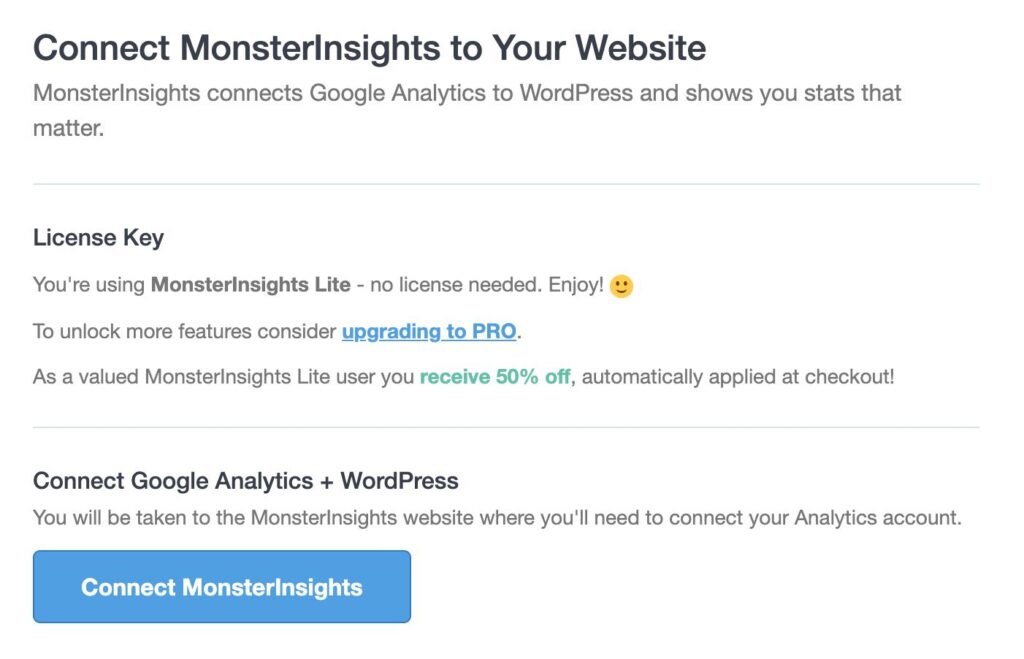
Googleアナリティクスアカウントを選択しましょう。
プルダウンから連携するサイトを選び、「Complete Connection」をクリックしてください。
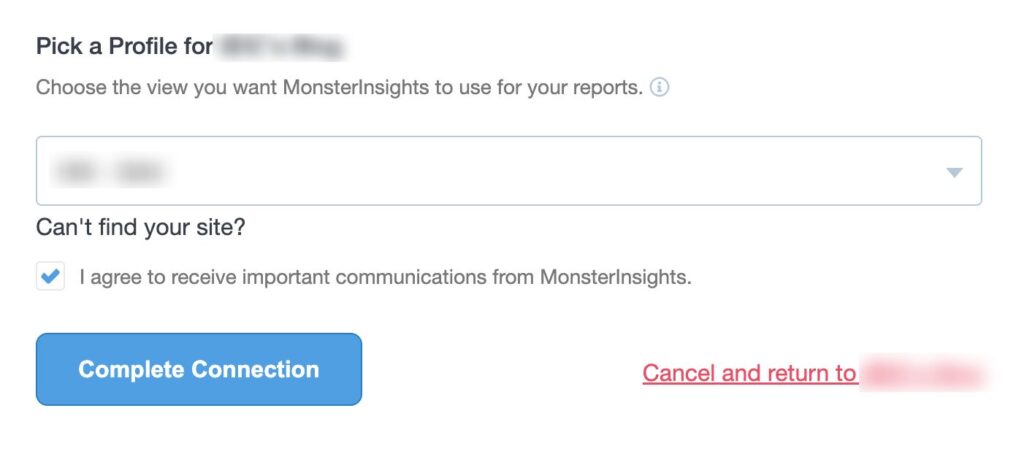
連携が完了すると、設定画面に移動します。
ここは何もせずに「Save and continue」を選択しましょう。
次の画面も、特に設定すべきところはありません。
「Save and continue」をクリックしてください。
「WPForms」というフォームのプラグインをインストールするかどうか尋ねられます。
インストールする場合は「Continue & Install WPForms」を、しない場合は「Skip this Step」をクリックしましょう。
WPFormsは無料のプラグインですし後に削除できるので、どちらを選んでも構いません。
「Finish Setup & Exit Wizard」をクリックしてください。
これでセットアップ完了です。
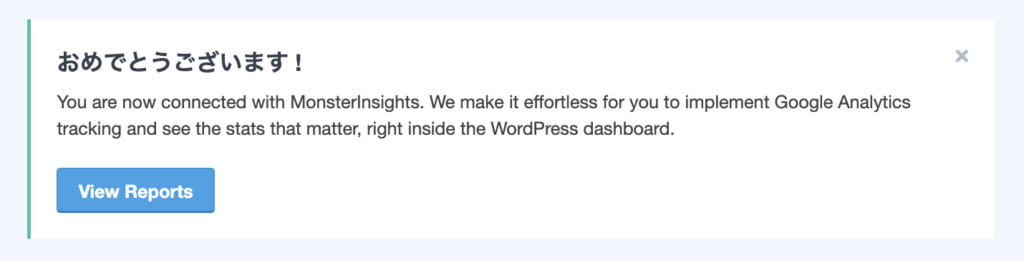
「View Reports」をクリックすると、サイトの分析結果が表示されます。
Yoast SEOの使い方
ここではYoast SEOの使い方を解説します。
すべて無料で使えるので安心してください。
SEOの最適化
Yoast SEOはサイトに保存されているデータを最適化し、SEOの効果が高くなるようサイトをスピードアップしてくれたり内部リンク構造を整理してくれたりします。
SEOを最適化するには、Yoast SEOのトップにある「Yoast SEO Configuration workout」をクリックしてください。

「Start workout!」をクリックしましょう。
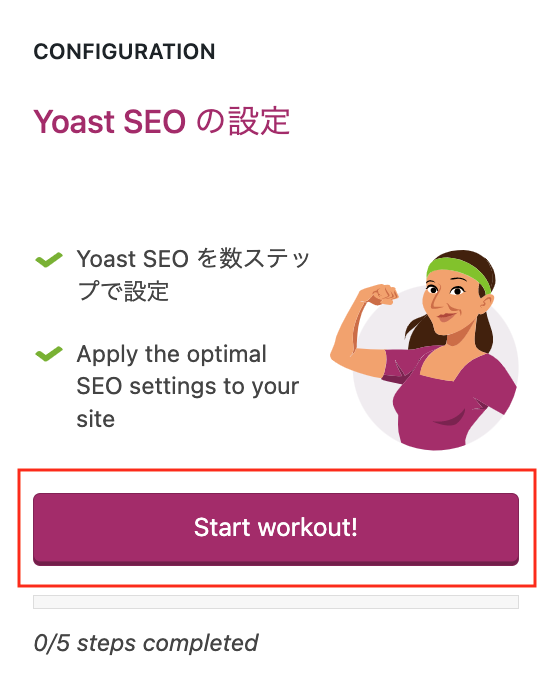
「SEOデータの最適化を開始」をクリックしてください。
これだけでSEOデータが最適化されます。
検索画面の見え方を確認できる
Yoast SEOを使えば、自サイトが検索画面でどのように見えているかを確認したり、表示内容を変更したりできます。
たとえば、自サイトのサイト名とタイトル間の「区切り表示」を変更できるのです。
他にも、投稿や固定ページ、カテゴリー、アーカイブなどをnoindex設定にできます。
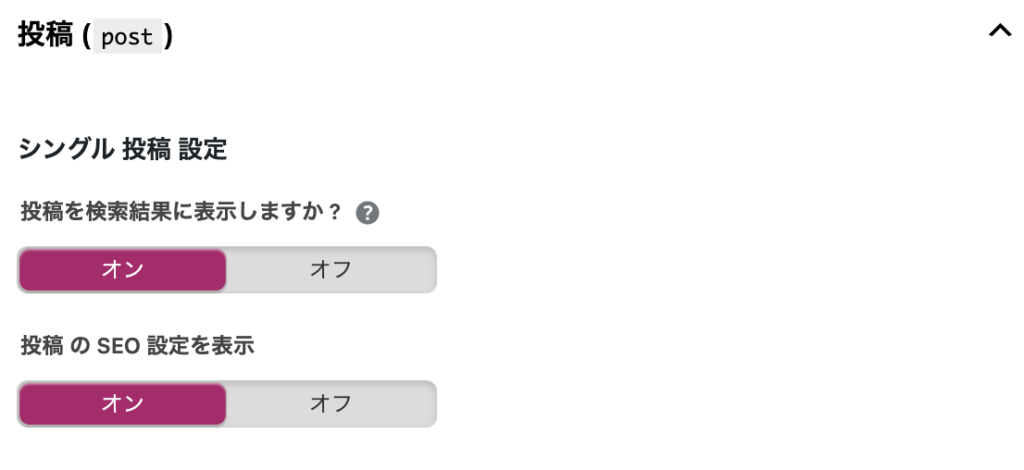
noindexすることによって、情報量が少ないページや重複コンテンツをGoogleで公開されないようにでき、サイトの評価が高くなる可能性があります。
各種ソーシャルネットワークと連携
Yoast SEOは各種ソーシャルネットワークと連携できます。
さらに、FacebookとTwitterに関しては、投稿したときに表示される画像を設定できます。
サイトマップの送信
Yoast SEOは有効化するだけで自動的にサイトマップが送信されます。
最初からサイトマップの自動送信がオンになっているのです。
まとめ
Yoast SEOについてまとめます。
- Yoast SEOを導入すれば、SEOを最適化してくれる
- WordPressが使いやすくなる上に、SEOに必要な設定が簡単にできる
- 無料版と有料版があるが、無料版で十分
- 機能はAll in one SEOとほとんど同じ
- 有効化するだけでサイトマップを送信してくれる
Yoast SEOは便利ですが、プラグインが多すぎるとサイト自体が重くなってしまう恐れがあります。
<Point>
大事なのは、Yoast SEOやAll in one SEOなどのプラグインに頼る必要のない「SEOに強いサイト作り」です。
ヴァレインでは数多くのSEOコンサルティングから、表示スピードが速くSEOにも強いウェブサイトの構築を提供できます。
まずはお気軽にご相談ください。