PCのショートカットキーに、苦手意識を持っている方は多いのではないでしょうか。
また、調べた際におすすめされたショートカットキーの数が多過ぎて挫折してしまった、という方も多いのではないでしょうか。
本記事では、そんな方々に向けWeb業界で働く新入社員が、現場で実際によく使用するmacのショートカットキーを厳選して紹介いたします。
様々な場面、Webブラウザ使用時、Finder使用時、Googleスプレッドシート使用時、Googleドキュメント使用時によく使用するショートカットキーや、覚えるためのポイントを解説いたします。
ショートカットキーで苦戦している方々にとって、少しでも参考になれば幸いです。
✔︎ macを使っているけど、ショートカットーキーは普段使わない
✔︎ たくさんは覚えられない
✔︎ 色々な場面で使えるショートカットキーを知りたい
ショートカットキーで使用する修飾キーとは

macのショートカットキーを調べた際、 ⇧ や ⌥ など記号単体で記載されていて、どのキーのことか分からなくなることはないでしょうか。
これら ⇧ や ⌥ などのキーは「修飾キー」と呼びます。
よく使用する修飾キーは主に4つしかないので、この際一気に覚えてしまいましょう。
修飾キーとは
そもそも修飾キーとは何でしょうか。修飾キーとは、PCのキーボードキーのひとつです。
他のキーと一緒に押すことで、入力される文字や機能などを一時的に変更する機能をもっています。
よく使用する4つの修飾キー
ショートカットキーでよく使用する修飾キーは以下の4つです。
| command | ⌘ |
| shift | ⇧ |
| option | ⌥ |
| control | ^ |
各修飾キーの場所は下図を参考にしてください。
※ご使用のPCによって、配置が異なる場合があります
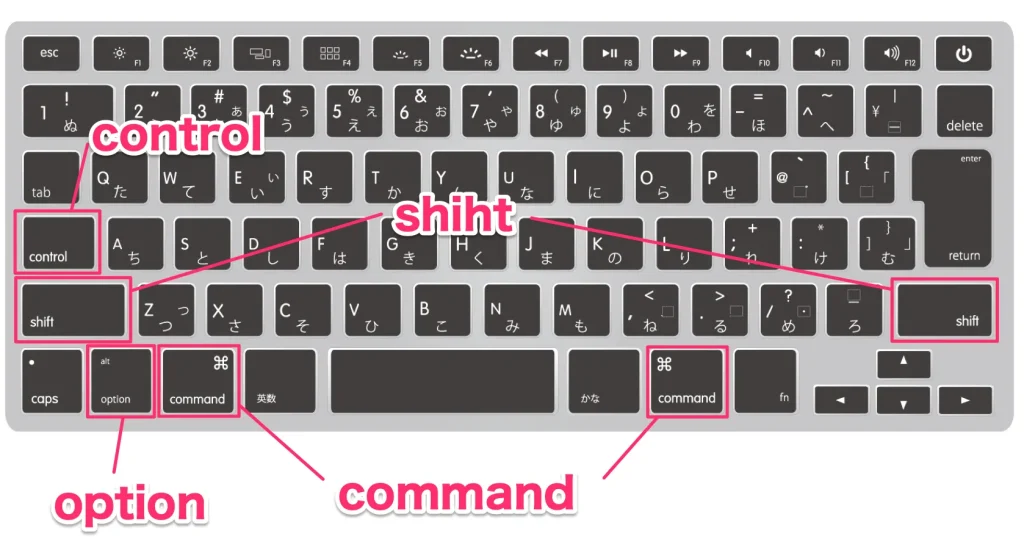
【共通】実際によく使用するmacのショートカットキー
まずは、文章や書類作成時、ファイル編集時など共通して使用できる場面が多いショートカットキーを紹介します。
紹介の中で登場する表記の意味は下表の通りです。
| 表記 | 意味 | 使用例 |
|---|---|---|
| + | 同時に押す | command + C : commandを押しながらCを押す |
| → | 順番に押す | ファイルをクリック→Space : クリックした後にSpaceを押す |
| / | または | ◀/▶︎ : ◀または▶︎ |
| ▲▼ ◀▶︎ | 矢印キー | – |
※PCの設定により表記と異なる場合があります
※使用するアプリケーションやサービスにより表記と異なる場合があります
| command + C | コピー |
| command + X | 切り取り |
| command + V | 貼り付け |
| command + shiht + V | 値のみ貼り付け |
| command + F | ページ内で検索 |
| command + N | 新規ファイルを開く |
| command + S | 保存 |
| command + shiht + S | ファイルを複製 |
| command + P | 印刷 |
| command + A | 全てを選択 |
| command + Z | 直前の操作を取り消し |
| command + Y | やり直し/直前の操作を繰り返し |
| command + ◀/▶︎ | 文頭/文末までカーソルを移動 |
| shiht + ▲/▼/◀/▶︎ | 選択 |
| command + shiht +▲/▼/◀/▶︎ | 端まで選択 |
| command + option + esc | アプリケーションの強制終了画面表示 |
| command + shift + 4 | 選択範囲のスクリーンショット |
| command + shift + 5 | 画面のスクリーンショット/録画 |
| command + マウスクリック | リンクを新しいタブで開く |
| shift + マウスクリック | リンクを新しいウィンドウで開く |
これらのショートカットキーは、様々な場面で本当によく使用するものです。
現在macを使用中の方は、練習としてこちらの記事URL『【10分でブログを開設】初心者でも簡単!WordPressの始め方を超わかりやすく解説』を新しいタブ・新しいウィンドウで開いてみましょう。
【ブラウザ編】実際によく使用するmacのショートカットキー
次に、Google ChromeやSafariなどWebブラウザを使用する際に、便利なmacのショートカットキーを紹介します。
| command + W | タブを閉じる |
| command + shiht + W | ウィンドウを閉じる |
| command + option + W | 全てのウィンドウを閉じる |
| command + F | ページ内で検索 |
| command + A | 全てを選択 |
| command + ▲ | ページの一番上までスクロール |
| command + ▼ | ページの一番下までスクロール |
| command + P | 印刷 |
| control + tab | ひとつ右のタブへ移動 |
| shift + control + tab | ひとつ左のタブへ移動 |
| command + D | ブックマークに追加 |
【Finder編】実際によく使用するmacのショートカットキー
次に、Finder(macのホームベース)を使用する際に、便利なmacのショートカットキーを紹介します。
| command + option + Space | Finderでmacを検索 ※Finderを開く際におすすめ (他のアプリを使用中でも可能) |
| command + N | 新しいウィンドウを開く |
| command + shiht + N | 新しいファイルを作成 |
| ファイルをクリック→Space | ファイルをクイックルック(プレビュー) |
| command + I | ファイルの情報を見る |
【Googleスプレッドシート編】実際によく使用するmacのショートカットキー
次に、Googleomeスプレッドシートを使用する際に、便利なmacのショートカットキーを紹介します。
| command + shiht + H | 検索と置換 |
| command + option + V | 書式のみ貼り付け ※セルの背景色や文字色のみペースト |
| shift + space | 行を選択 |
| command + D | 下方向へコピー |
| command + R | 右方向へコピー |
| command + shiht+ E | 中央揃え |
| command + shiht + R | 右揃え |
| command + shiht + L | 左揃え |
| command + enter(return) | セル内改行 |
| command + B | 太字 |
| command + I | 斜体 |
| command + U | アンダーライン |
| command + K | リンク挿入 |
| command + / | キーボードショートカットを表示 |
【Googleドキュメント編】実際によく使用するmacのショートカットキー
次に、Googleomeドキュメントを使用する際に、便利なmacのショートカットキーを紹介します。
| command + option + 0 | 標準テキストに設定 |
| command + option + 1 | 見出し1に設定 |
| command + option + 2 | 見出し2に設定 |
| command + option + 3 | 見出し3に設定 |
| command + option + 4 | 見出し4に設定 |
| command + shiht + 7 | 番号付きリストを表示 |
| command + shiht + 8 | 箇条書きリストを表示 |
| command + shiht + 9 | チェックリストを表示 |
| shift + enter(return) | 段落内改行 |
| command + enter(return) | 改ページを挿入 |
| command + B | 太字 |
| command + I | 斜体 |
| command + U | アンダーライン |
| command + K | リンクを挿入 |
| command + shiht + X | 取り消し線 |
| command + shiht + C | 文字数カウント |
ショートカットキーが覚えられない方もご安心を
ここまで、macショートカットキーを紹介してきましたが、
「正直、覚える自信ないな…」
そう思った方も多くいると思います。
しかし、ご安心ください。覚えられないというのは実は当たり前のことなんです。
人の記憶と「エビングハウスの忘却曲線」
少し本題から脱線しますが、「エビングハウスの忘却曲線」という言葉を聞いたことはありますか。
エビングハウスの忘却曲線とは、” 時間の経過 ”と” 再び覚えるのにかかる労力 ”の関係を表した曲線グラフのことです。
19世紀のドイツの心理学者、ヘルマン・エビングハウスが実験で得た結果をまとめたもので、下グラフのような結果になっています。
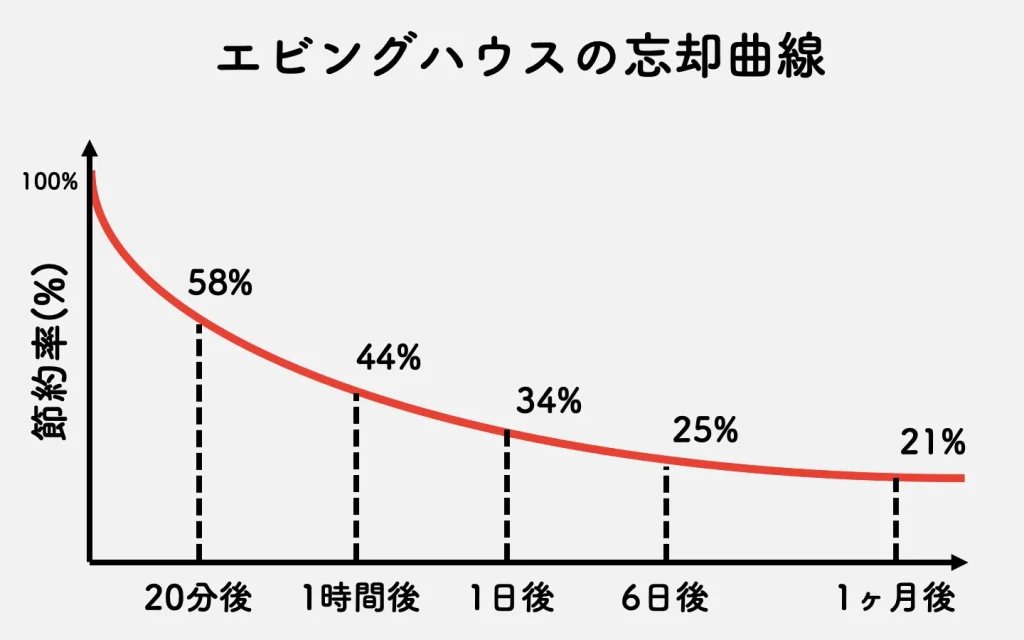
この実験結果が示していることは、
「何か(A)を覚えてから、1時間後に再度Aを覚えようとした際、最初に覚えようとした労力から44%節約できた」
つまり・・・「1時間後の段階では、56%の労力で覚えることができた」
ということです。
まとめると、エビングハウスの忘却曲線から分かることは、以下の2点です。
・人の記憶は抜けていくスピードが早い
・適切な時間に復習、反復すると効率よく長期記憶することができる
精神論ではなく、実験結果から「反復」の重要性がよく分かります。
覚えてしまえば、費やした労力よりリターンの方が大きい
では本題に戻ります。
「ショートカットキー が覚えられない人はどうすればよいか」
結論、「ショートカットキーを調べる→実際に使ってみる→分からなくなったら再度調べる」という反復作業が最もおすすめです。
その都度調べていたら時間がもったいないのでは、と思う方もいるかもしれません。
しかし、都度調べる労力がかかるというデメリットより、ショートカットキーを使えるようになった後の作業効率UPというメリットの方が大きいと感じています。
また、本ページをブックマークに保存すれば再度開く際も楽ですよね。
「ブックマークに保存する」ショートカットキーは覚えていますか?
もし忘れた場合は、【ブラウザ編】実際によく使用するmacのショートカットキーから確認して使ってみましょう。
まとめ

いかがでしたでしょうか。
今回はmacで作業する際、実際によく使用するショートカットキーを現場目線で紹介いたしました。
・共通で使用するもの
・ブラウザで使用するもの
・Finderで使用するもの
・Googleスプレッドシートで使用するもの
・Googleドキュメントで使用するもの
上記5場面でよく使用するショートカットキーを紹介しましたが、他にも便利なショートカットキーはたくさんあります。
調べて、使って、覚えて、是非一緒に作業効率を上げていきましょう。
株式会社ヴァレインではSEO対策を中心に、Web運用のコンサルティングを提供しています
当社ではSEO対策のコンサルティングをおこなっています。自社パッケージと超最適化されたWordpressのテンプレートによって、Googleから高い評価を得られるメディアをご提供致します。
また、資料の共有や内製化を進めたいクライアント様向けに、適宜ご相談の機会も設けております。


