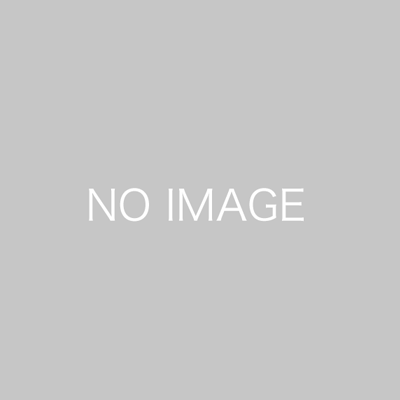「サーチコンソールを導入したいけど使い方がわからない」
SEOやWebマーケティングの知識が浅い方は、このように感じてしまいますよね。
サーチコンソールは一見すると複雑そうですが、使い方はいたってシンプルです。
この記事では、サーチコンソールの設定方法や基本的な使い方を写真付きで解説します。
サーチコンソールの設定方法
はじめに、サーチコンソールの設定方法を紹介します。
設定方法は以下の4ステップです。
- 「+プロパティを追加」をクリック
- プロパティタイプの選択
- 所有権の確認
- 「確認」ボタンを押す
それぞれのステップを解説します。
「+プロパティを追加」をクリック
サーチコンソールにログインして、「プロパティを検索」の検索フォームをクリックしましょう。
「+プロパティを追加」をクリックしてください。
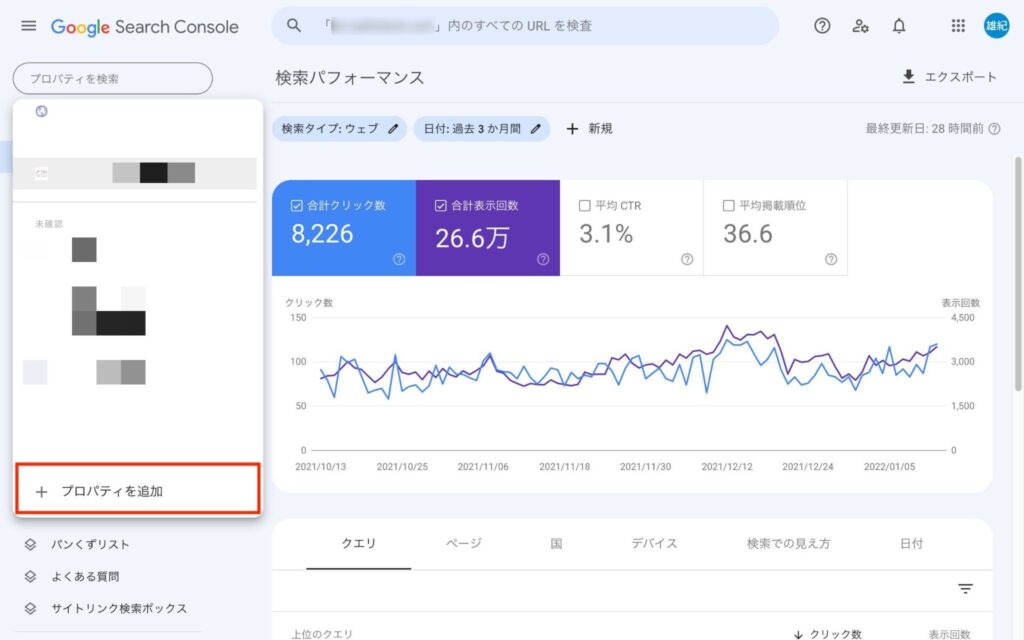
プロパティタイプの選択
プロパティタイプを選択してください。
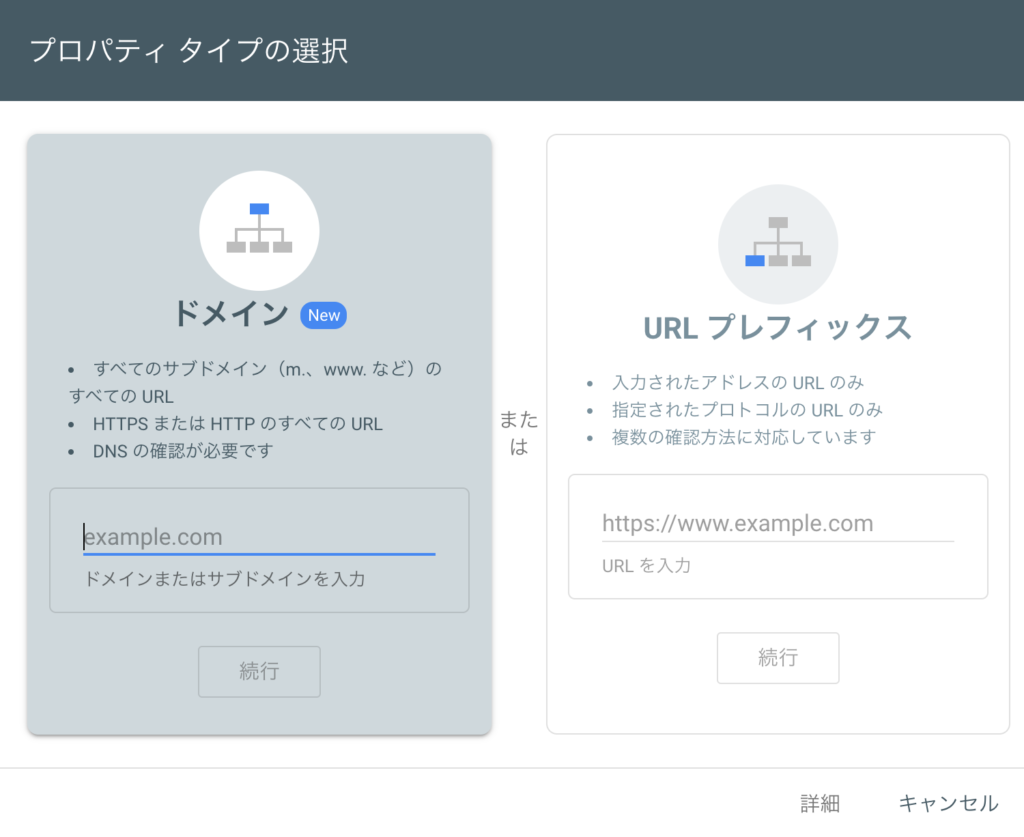
プロパティタイプには2種類あります。
- ドメイン
- URLプレフィックス
設定はURLプレフィックスのほうが簡単です。ドメインの場合、トップドメイン以下を一気に設定できるため手間がかからない一方、ドメイン管理画面でDNSレコードを確認する必要があります。
URLプレフィックスは「https」「http」「www」など個別に入力していく必要がありますが、難しい知識は必要ありません。ここではURLプレフィックスを選択します。
所有権の確認
サイトが「自分のものである」と証明するために、確認を済ませましょう。
HTMLファイルをダウンロードして、自分のサイトがあるサーバーにアップロードしてください。
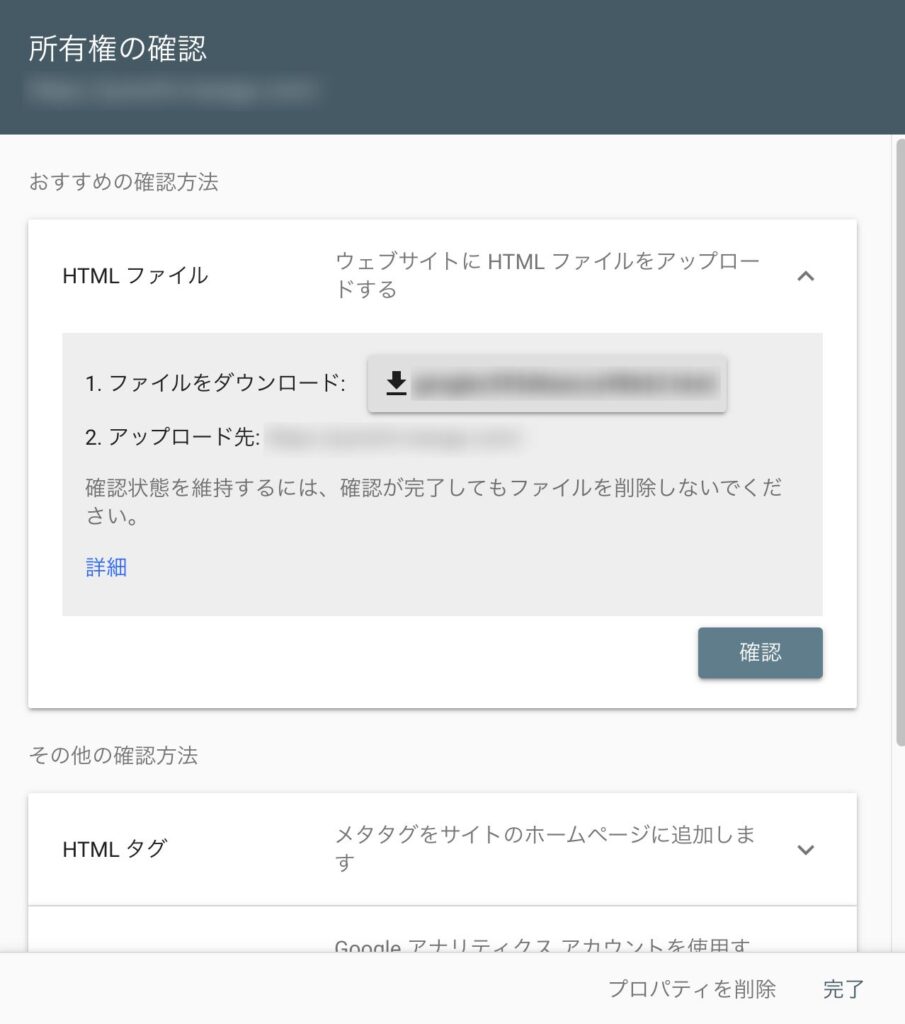
他にも次のような確認方法があります。
- HTMLタグ:メタタグをサイトに追加する
- GoogleAnalytics:Googleアナリティクス アカウントを使用する
- Googleタグマネージャー:Googleタグマネージャーのアカウントを使用する
- ドメイン名プロバイダ:DNSレコードをGoogle に関連付ける
「確認」ボタンを押す
最後に「確認」ボタンを押しましょう。設定完了です。
所有権が確認できなかった場合、「所有権を証明できませんでした」と表示されます。
所有権が確認できた場合、「所有権を自動確認しました」と表示され設定が完了します。
サーチコンソールの基本機能と活用法
次に、サーチコンソールの基本機能と活用法を紹介します。
主な機能・活用法は以下の7点です。
- 検索パフォーマンス:検索キーワードなどの確認
- URL検査:ページの問題点を確認
- カバレッジ:問題があるページの発見
- サイトマップ:インデックスのリクエスト
- ウェブに関する主な指標:ページスピード改善
- モバイルユーザビリティ:モバイル最適化
- リンク:被リンクの確認
それぞれ解説します。
検索パフォーマンス:検索キーワードなどの確認
自サイトの検索状況を知りたい場合、「検索パフォーマンス」を使いましょう。
左のメニューから「検索パフォーマンス」を選択してください。
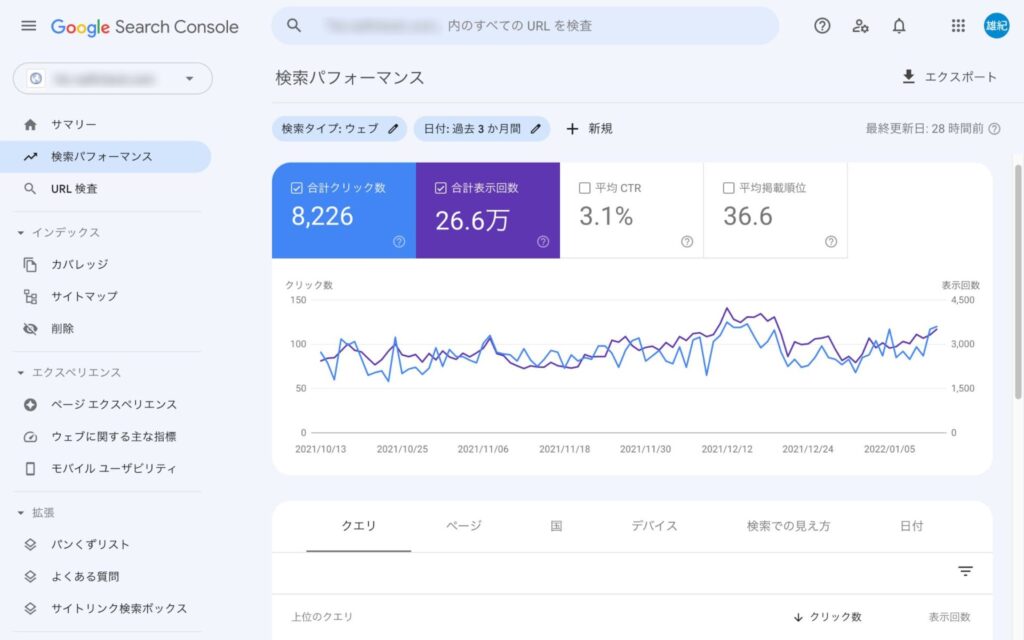
このように、以下の情報が表示されます。
- 合計クリック数
- 合計表示回数
- 平均CTR率
- 平均掲載順位
デフォルトの場合、「平均CTR率」「平均掲載順位」は非表示になっています。表示させるには、それぞれをクリックして、チェックを入れましょう。
さらに、以下の情報を確認できます。
- クエリ(検索キーワード)
- ページ
- 国
- デバイス
- 検索での見え方
- 日付
URL検査:ページの問題点を確認
ページに問題がないか確認できます。
「URL検査」を選び、調べたいURLを入力しましょう。問題がなければ、次のように表示されます。
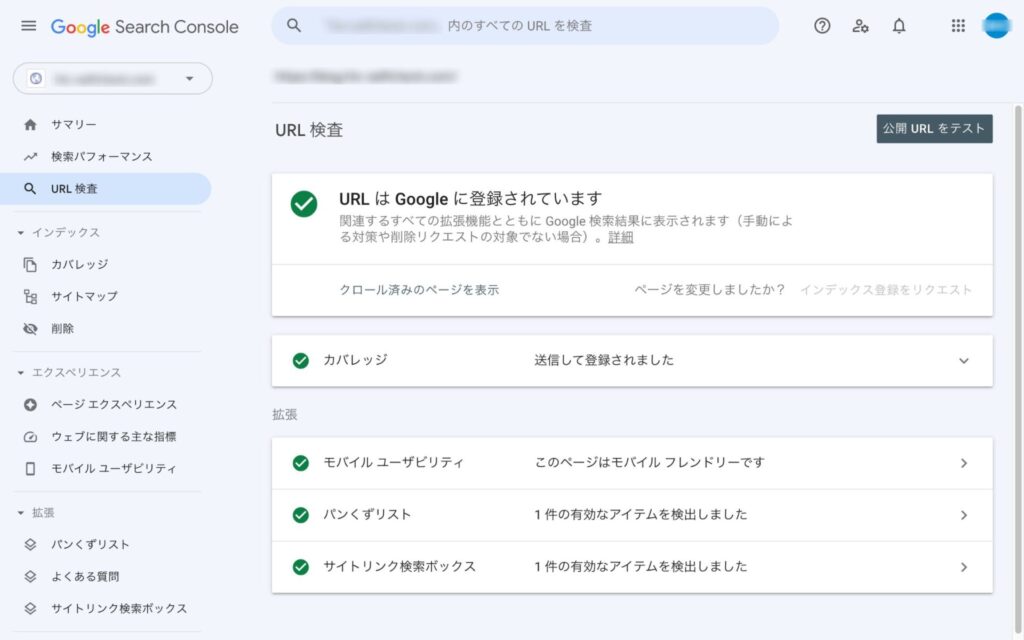
ここではインデックス登録も可能です。インデックスとはGoogleにページを登録させることです。記事を書いたり更新したりした場合、インデックス登録をリクエストしましょう。
カバレッジ:問題があるページの発見
問題があるページを見つけることもできます。
「カバレッジ」をクリックしてください。何も問題がなければ、このように表示されます。
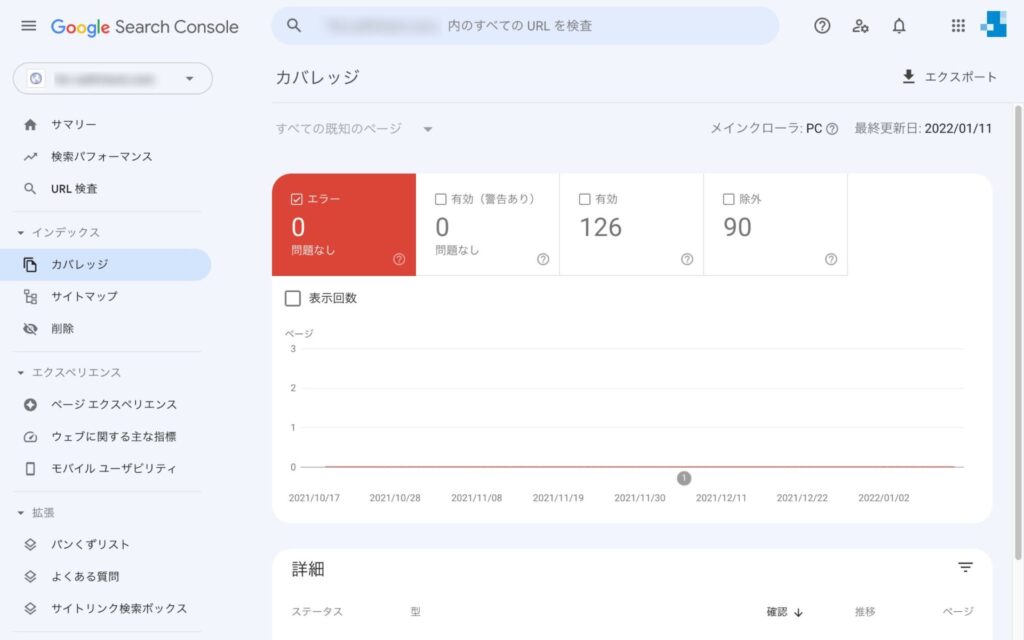
サイトマップ:インデックスの送信
Googleは「クローラー」と呼ばれるボットを走らせ、ネット上のページをインデックスします。インデックスをリクエストしたい場合、サイトマップを送信しましょう。
「サイトマップ」からURLを入力し、「送信」をクリックしてください。
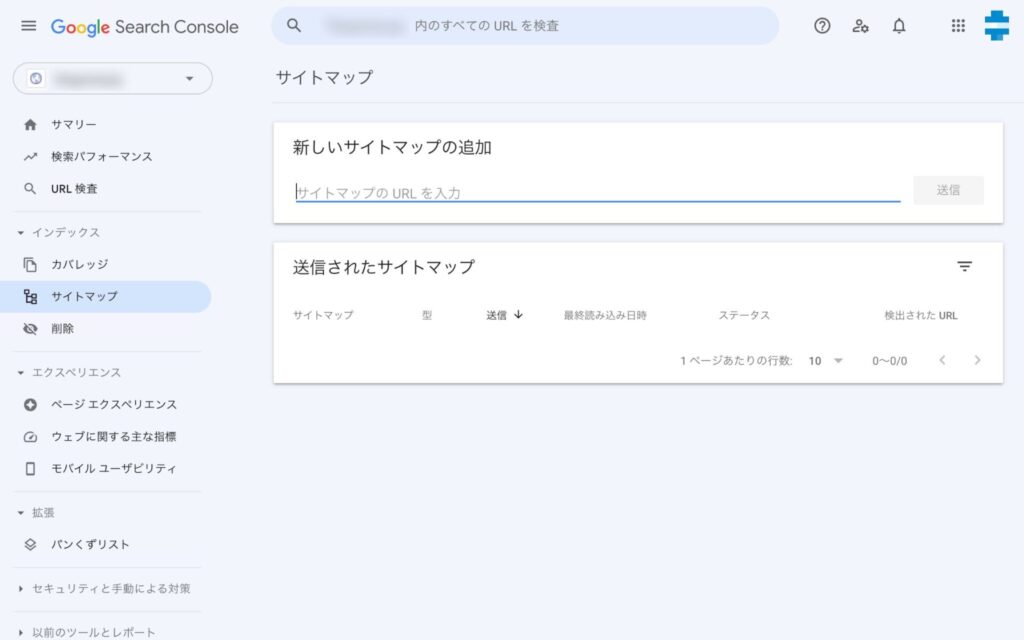
ウェブに関する主な指標:ページスピード改善
ページスピードを確認したい場合、「ウェブに関する主な指標」をクリックしてください。
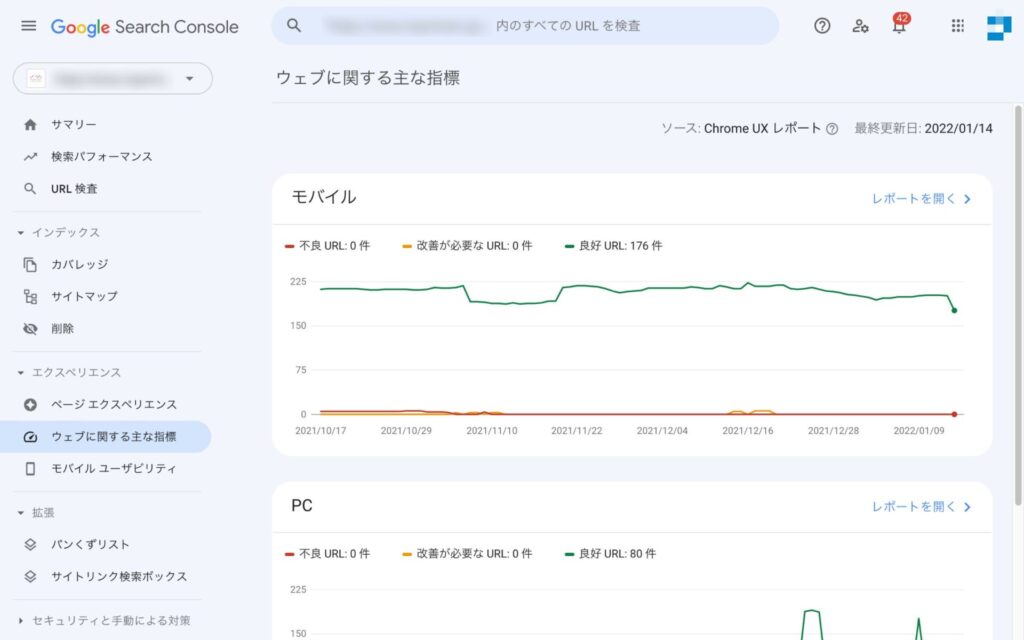
モバイルとPCで以下の指標を確認できます。
- 良好
- 改善が必要
- 不良
「不良」の場合、ページスピードの改善をおすすめします。
モバイルユーザビリティ:モバイル最適化
スマホで問題なく表示されているかどうか確認したい場合、「モバイルユーザビリティ」を使いましょう。
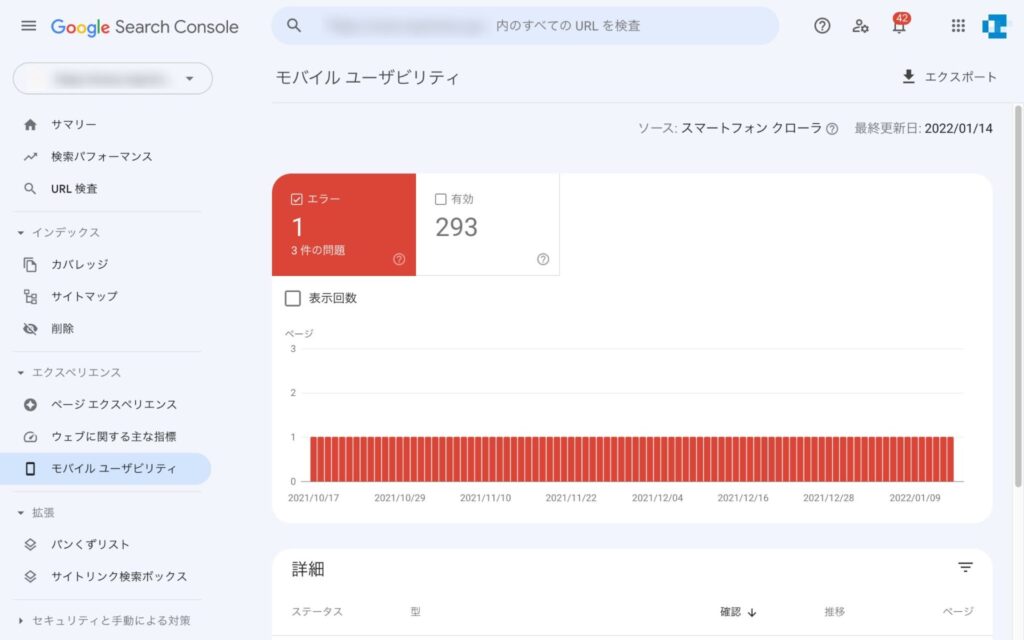
エラーには次のような種類があります。
- テキストが小さすぎて読めません
- クリック可能な要素同士が近すぎます
- コンテンツの幅が画面の幅を超えています
ただ、これらはかならずしも完璧に改善できるとは限りません。改善を試みてもエラーが表示される場合、実際の画面を確認してみましょう。特に不便さを感じない場合、そのままにしても構いません。
リンク:被リンクの確認
被リンクの状況を知りたい場合、「リンク」をクリックしてください。
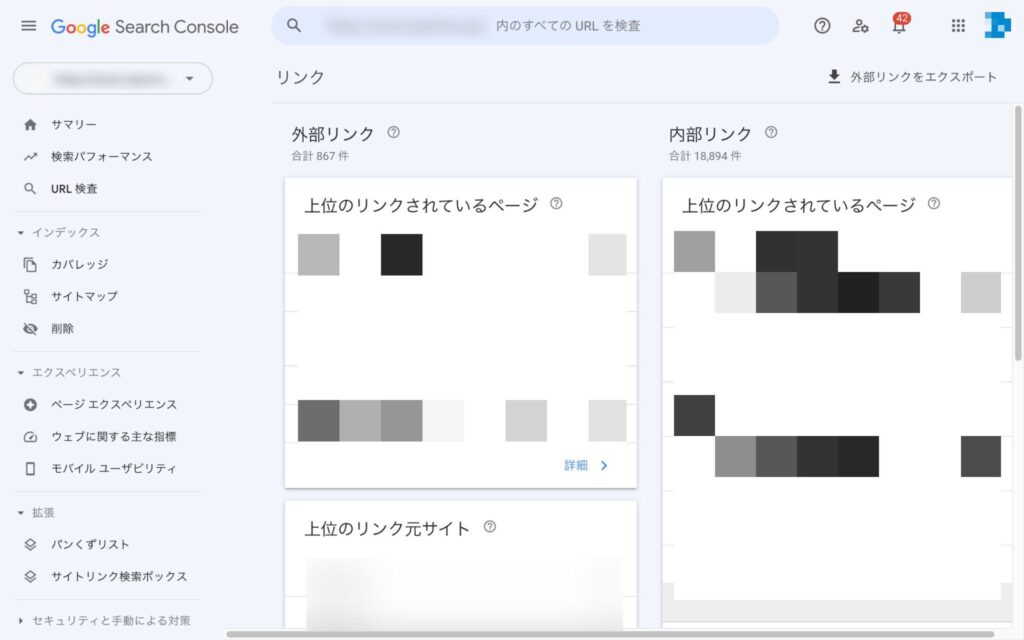
以下3つの情報を確認できます。
- 上位のリンクされているページ:内部リンク
- 上位のリンクされているページ:外部リンク
- 上位のリンク元サイト
Googleアナリティクスと連携しよう
サーチコンソールと同時に、Googleアナリティクスを導入するのも大事です。
Googleアナリティクスは、サーチコンソールではわからない深い部分まで分析できるからです。
たとえば、以下の3点を分析できます。
- リアルタイムユーザーやPV数の確認
- 流入経路
- ユーザーの行動
それぞれ詳しく解説します。
Googleアナリティクスの詳しい導入方法や設定については、下の記事もご覧ください。
リアルタイムユーザーやPV数の確認
Googleアナリティクスでは、リアルタイムでページを訪れているユーザーの情報がわかります。
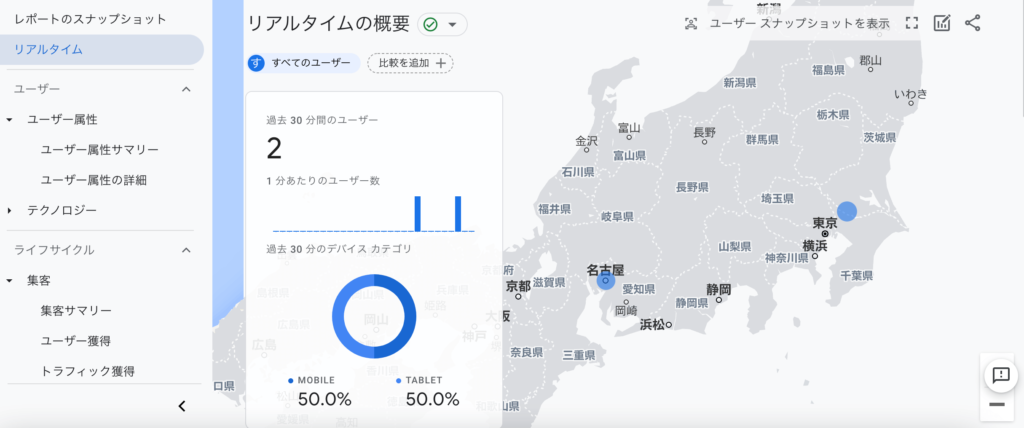
さらに、ユーザーがどれだけページを読み込んだか、PV数いくらか、といった情報も確認できます。これらは、サーチコンソールだけではわかりません。
流入経路
サーチコンソールでわかるのは、ユーザーが「どういったキーワードで検索したか」「そのキーワードをどれくらいの割合でクリックしたか」などです。
「検索から来たのか」「SNSから訪れたのか」はわかりません。
流入経路を調べるためには、Googleアナリティクスを使いましょう。
ユーザーの行動
流入経路がわかるだけでなく、ページを訪れたユーザーが「どういう行動を取ったか」もわかります。
たとえば、ページを最後まで読んだのか、他の記事に移ったのか、商品を購入したか、などです。
「このページはあまり読まれていないからリライトが必要だ」といった具体的な施策を考えられるのです。
まとめ
サーチコンソールの使い方についてまとめます。
- サーチコンソールはページやサイトがどのようなキーワードで検索されているかわかる
- 導入方法は「プロパティの追加」「プロパティタイプの選択」「所有権の確認」
- 検索キーワードがわかるうえに、問題があるページを見つけられる
- ページのインデックスをリクエストすることもできる
- Googleアナリティクスを併用するのが大事
SEOマーケティングする場合、サーチコンソールの利用は必須です。
完全無料で使えるため、「難しいから」と後回しにするのではなく使い方をマスターしましょう。