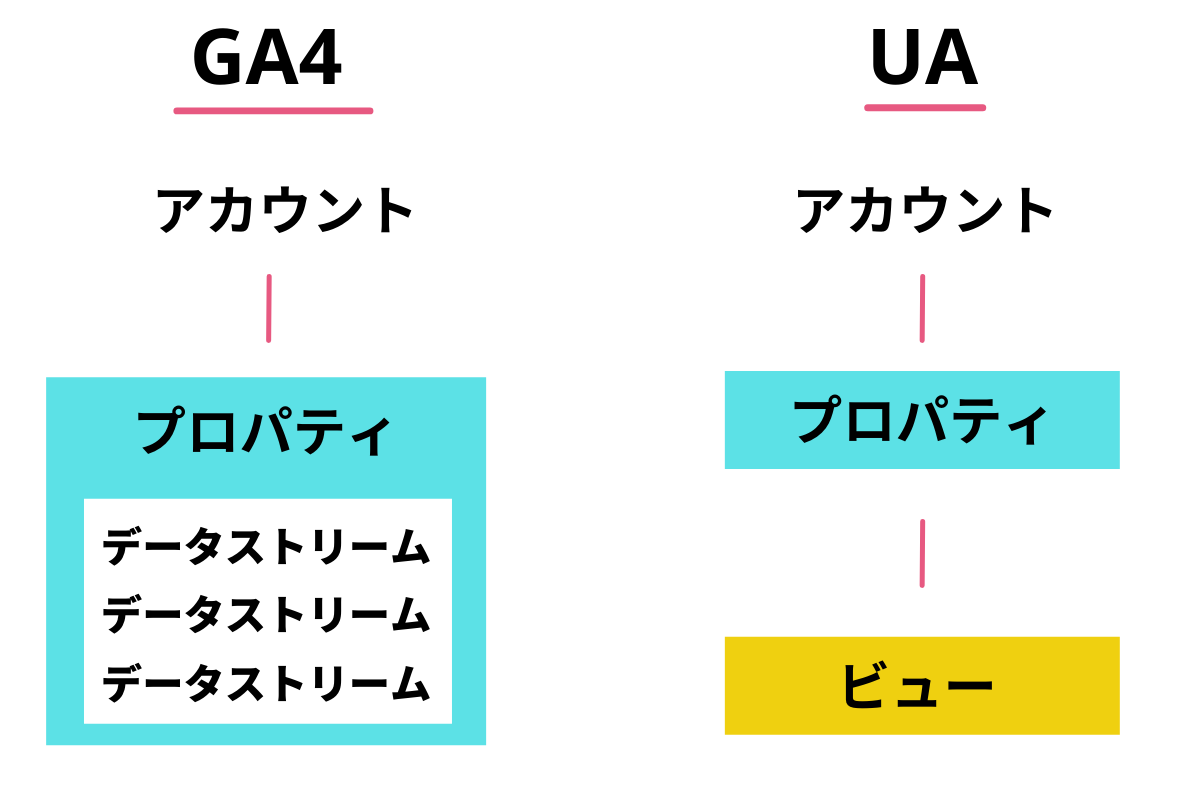WebマーケティングをするにあたってGoogleアナリティクスの導入は必須です。
なぜなら、Googleアナリティクスを導入しないとサイト・ページの分析ができず、PDCAを回せないからです。
この記事では、そんなGoogleアナリティクスについて以下の点を解説します。
- Googleアナリティクスの導入方法
- Googleアナリティクスでできることと押さえておくべき5つの指標
- Googleアナリティクスで必要な初期設定、出力方法
導入方法は写真付きでわかりやすく説明するので安心してください。
Googleアナリティクスでできること
まずはGoogleアナリティクスでできることを説明します。
Googleアナリティクスはさまざまな点でサイトやページを分析できます。
たとえば、次のような分析が可能です。
- ユーザーのアクセス数やコンバージョン率を確認する
- どんなユーザーがアクセスしているのか確認する
- どのページにどれくらい滞在し、どこへ移動したのか確認する、など
これらの機能はすべて無料で使えます。
なお、アナリティクスには2種類あります。
- GA4(Googleアナリティクス4)
- ユニバーサルアナリティクス
2022年1月現在、アナリティクスのデフォルトは「GA4(Googleアナリティクス4)」です。
この記事では「ユニバーサルアナリティクス」について解説しますが、GA4を導入したい方は下の記事をご覧ください。
Googleアナリティクスの導入方法
Googleアナリティクスの導入方法はいたって簡単です。
主に3つのステップがあります。
- Googleアカウントの作成
- Googleアナリティクスの登録
- トラッキングコードの設置
Googleアカウントの作成
まずはGoogleアカウントを作成しましょう。
Googleアカウントがなければ、アナリティクスを使うことはできません。
Googleアナリティクスの登録
次に、Googleマーケティングプラットフォームの「アナリティクス」に移動しましょう。
「無料ではじめる」をクリックしてください。
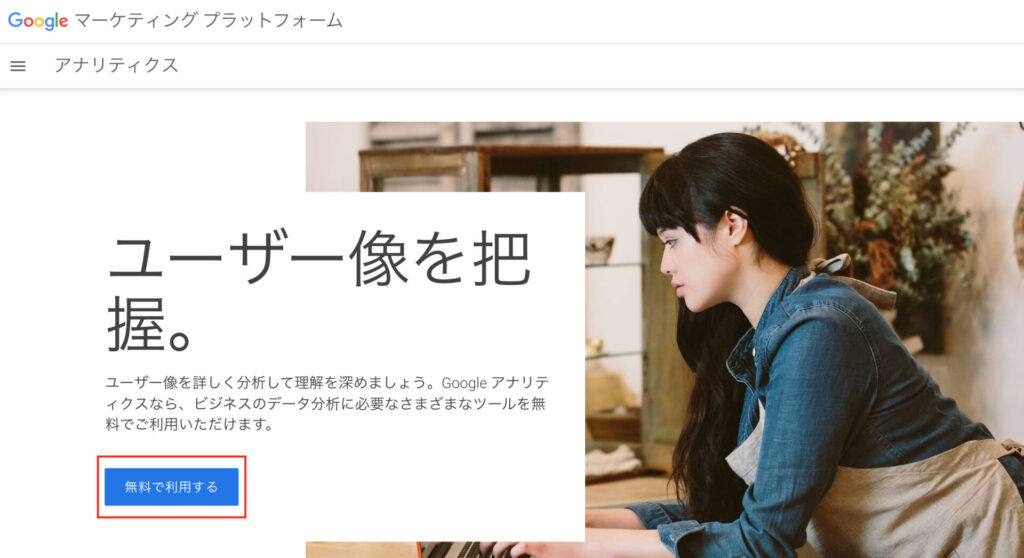
Googleにログインします。
「測定を開始」をクリックしてください。
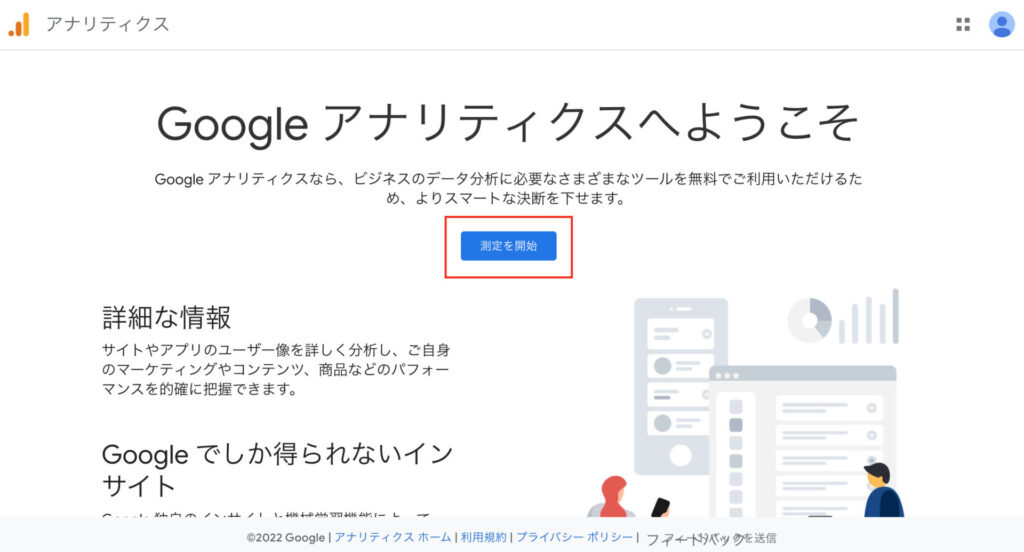
トラッキングコードの設置
測定を開始したら、以下3つのステップに従って手続きを進めます。
- アカウントの設定
- プロパティの設定
- ビジネスの概要
ここで大事なのが「ユニバーサルアナリティクスにも登録する」という点です。
この設定をしなければ、GA4だけが導入されてしまいます。
「プロパティの設定」で「詳細オプションを表示」をクリックし、「ユニバーサルアナリティクスプロパティの作成」をオンにしましょう。
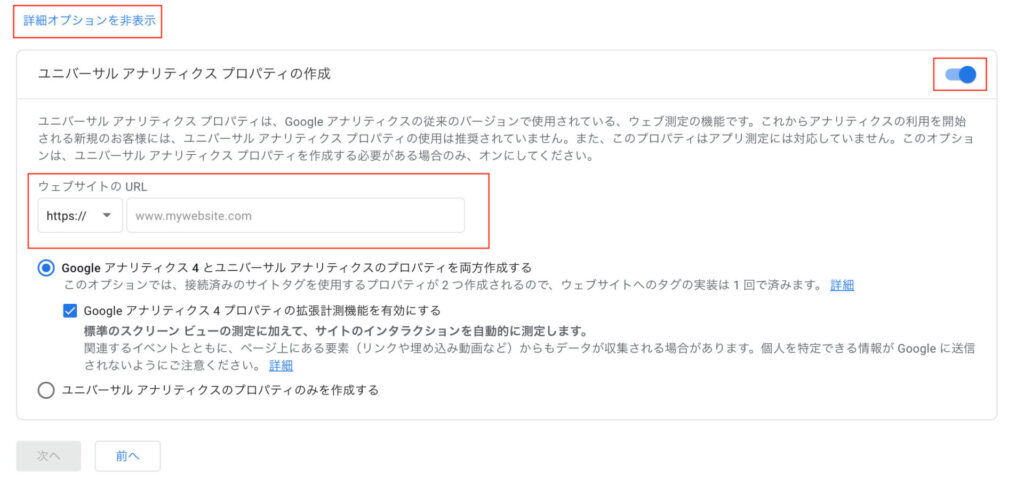
必要な項目を埋め、「次へ」をクリックします。
アナリティクスの管理画面が表示されるので、「プロパティを選択」で「(UA-****)」と表示されている部分をクリックしてください。
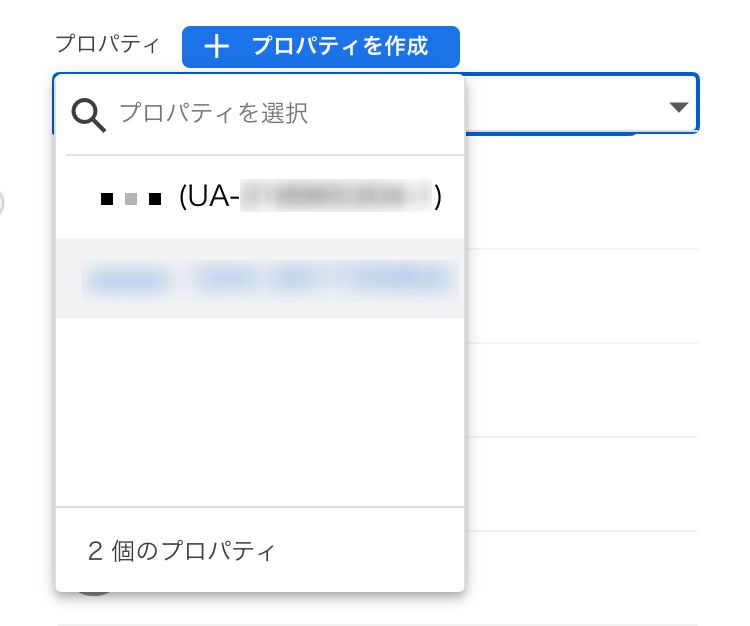
「トラッキング情報」の「トラッキングコード」から、コードを所定の場所に貼り付けましょう。
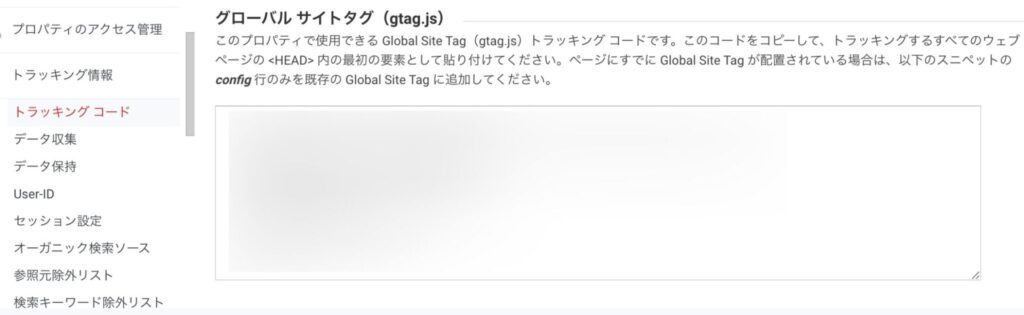
Googleアナリティクスの基本的な5つの指標
Googleアナリティクスではさまざまな指標から細かい分析が可能です。
主な指標を5つ紹介します。
- リアルタイムユーザーの確認
- ユーザーの確認
- 流入経路の確認
- ユーザーの行動確認
- コンバージョンの確認
リアルタイムユーザーの確認
アナリティクスでは、「リアルタイムでページを訪れているユーザー」を確認できます。
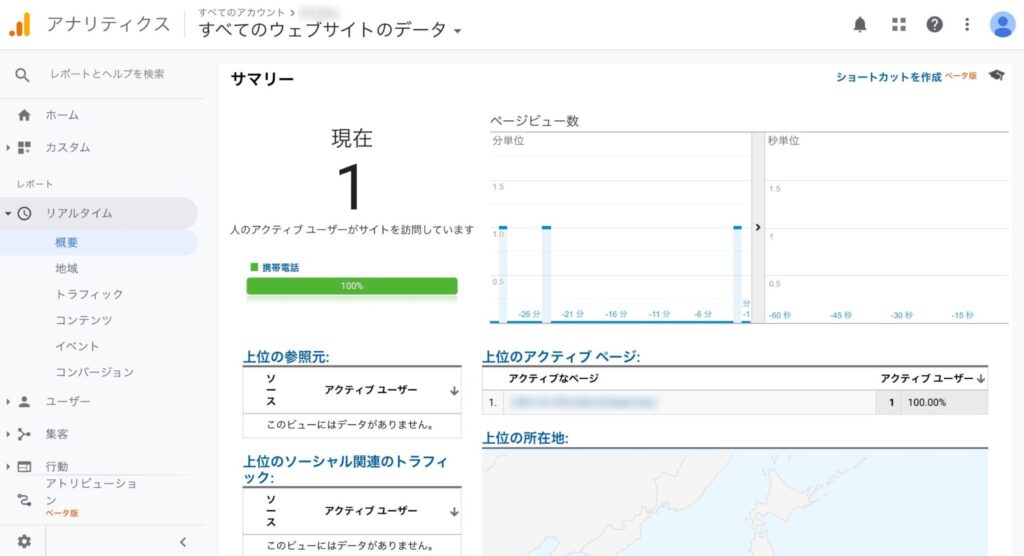
「リアルタイム」でわかる主な点は以下のとおりです。
- 参照元
- トラフィック
- アクティブなページ
- ユーザーの所在地
ユーザーの確認
「ユーザー」という指標では、サイトに訪れたユーザーが「どういった属性を持っているのか」も細かく確認できます。
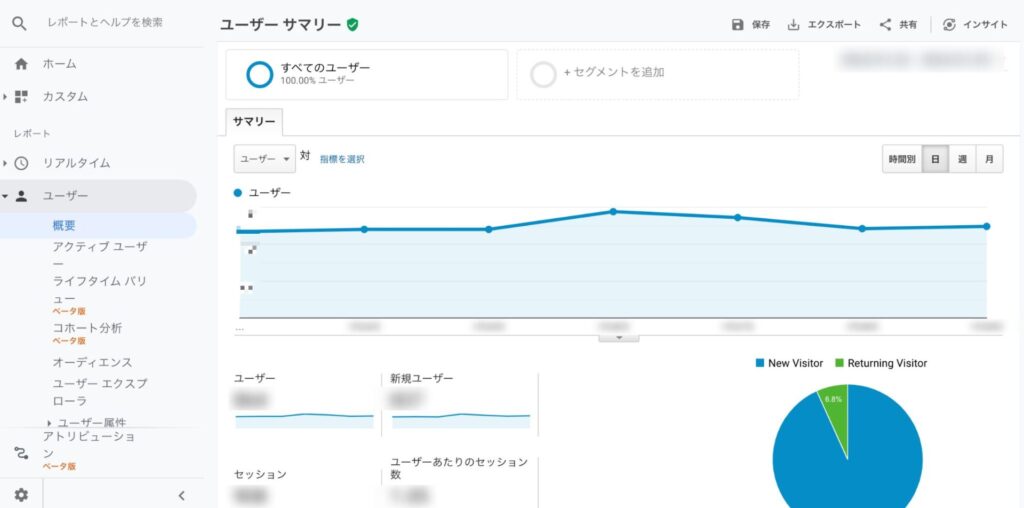
「ユーザー」でわかる主な点は以下のとおりです。
- ユーザー数
- 新規ユーザー数
- セッション数
- ユーザーあたりのセッション数
- ページビュー数
- ページ/セッション
- 平均セッション時間
- 直帰率
集客の確認
「集客」という指標では、ユーザーの流入経路などがわかります。
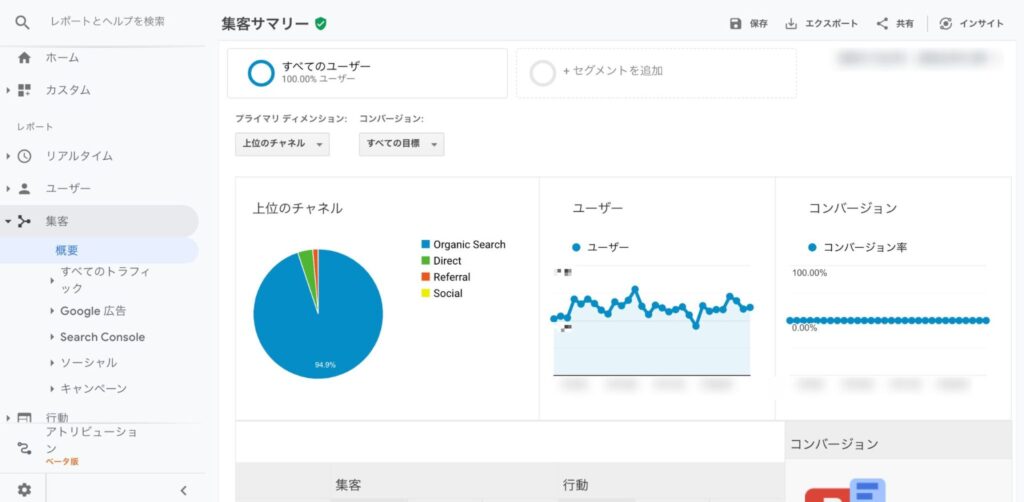
「集客」でわかる主な点は以下のとおりです。
- 上位のチャネル
- ユーザー
- コンバージョン
ユーザーの行動確認
「行動」という指標では、サイトに訪れたユーザーが「どういった行動を取ったのか」を分析できます。
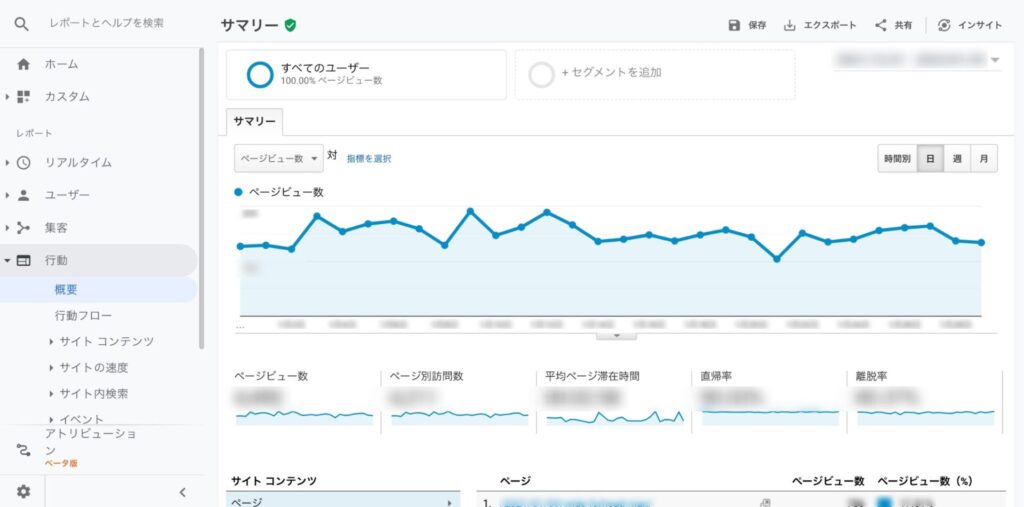
「行動」でわかる主な点は以下のとおりです。
- ページビュー数
- ページ別訪問数
- 平均ページ滞在時間
- 直帰率
- 離脱率
コンバージョンの確認
「コンバージョン」という指標では、目標に対してどれだけコンバージョンされたか、がわかります。
たとえば、以下の点を目標に設定して、完了数や推移が集計されるのです。
- ページの閲覧
- 商品購入
- 問い合わせ完了、など
Googleアナリティクスの初期設定
Googleアナリティクスを導入したら、以下の点を設定しておきましょう。
- 目標
- 関係者のカウントを防ぐ
- 悪意のあるアクセスのカウントを防ぐ
目標
まずは目標を設定しましょう。
目標を設定することでゴールが明確になり、具体的な分析ができるようになります。
左下にある歯車マークから「目標」をクリックしてください。
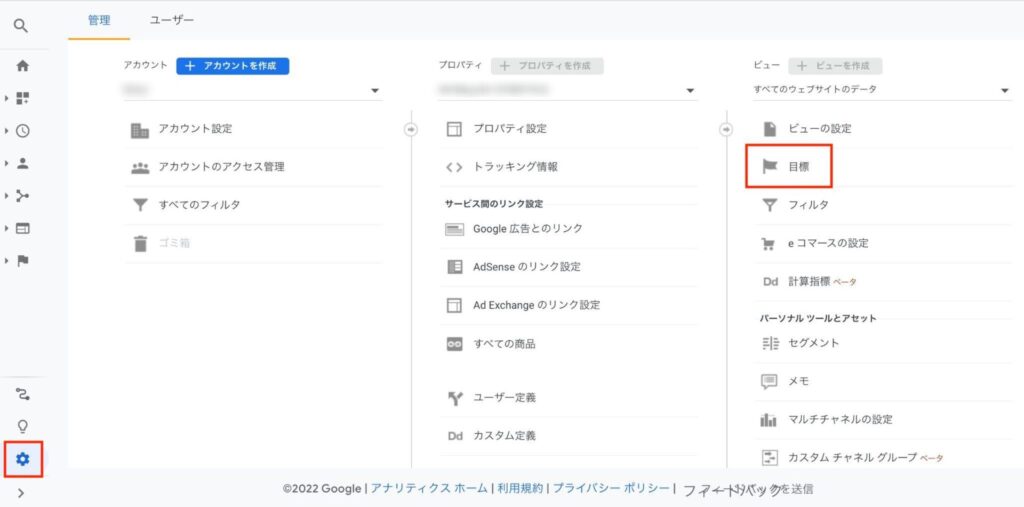
「新しい目標」をクリックして、目標を設定しましょう。
「商品購入」「問い合わせ完了」などの目標が選べます。
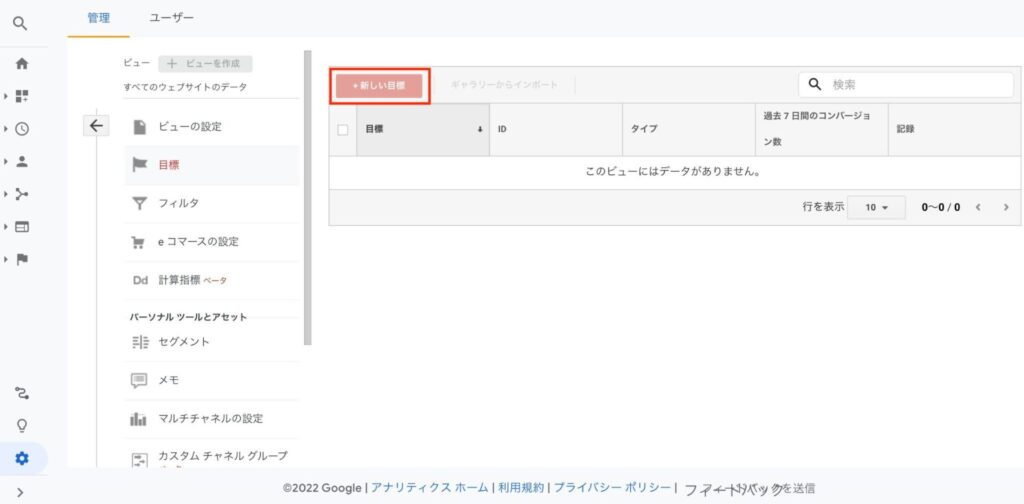
関係者のカウントを防ぐ
デフォルトでは、メディア関係者の閲覧やコンバージョンもカウントされてしまいます。
関係者のカウントを防ぐには、左下の歯車マークから「フィルタ」を選び、「フィルタを追加」をクリックしてください。
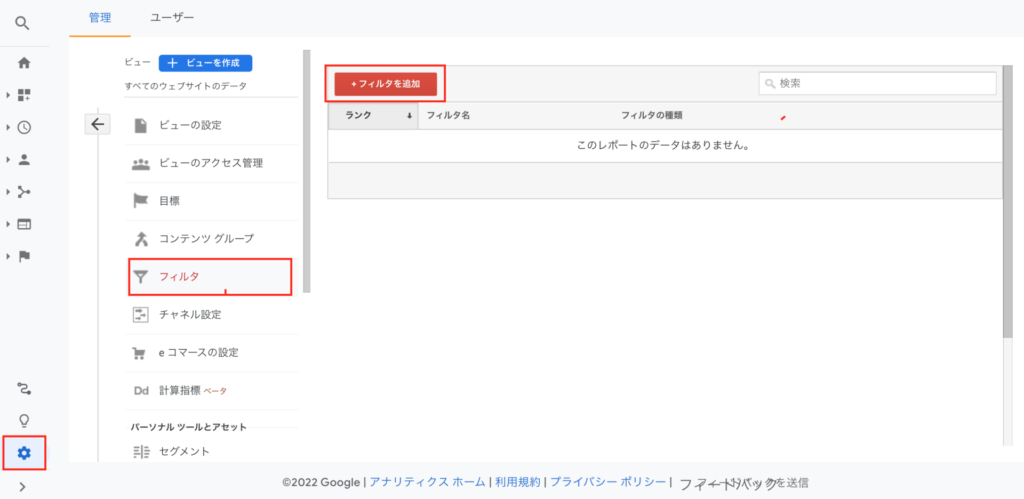
悪意のあるアクセスのカウントを防ぐ
初期設定の状態では、いわゆる「ボット」のアクセスもカウントされてしまいます。
ボットのカウントを防ぐには、歯車マークから「ビューの設定」を選び「ボットのフィルタリング」にチェックを入れてください。
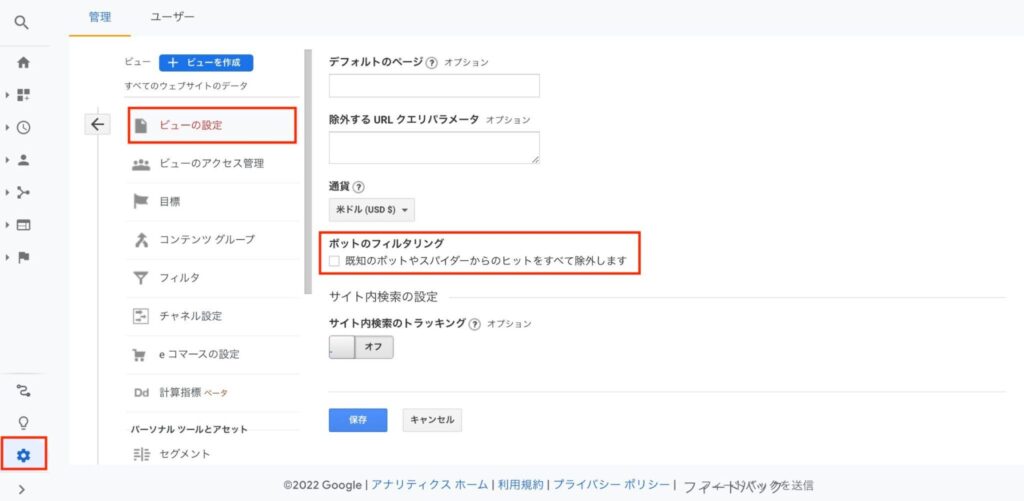
Googleアナリティクスのデータ出力方法
Googleアナリティクスのデータは簡単に出力できます。
右上にある「エクスポート」をクリックし、保存先を選びましょう。
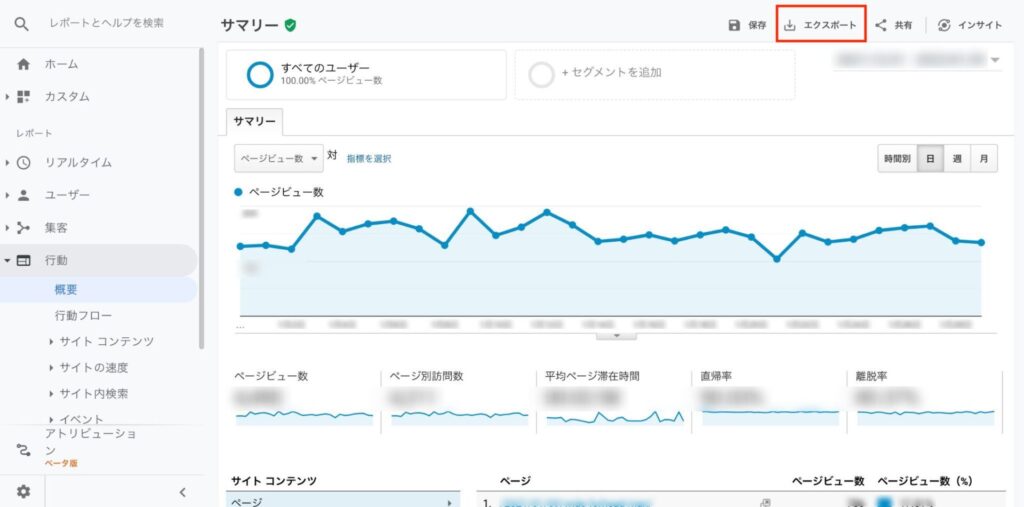
出力データはカスタマイズ可能です。
たとえば、「共有」の下にある日付をクリックすることで、集計期間を自由に設定できるのです。
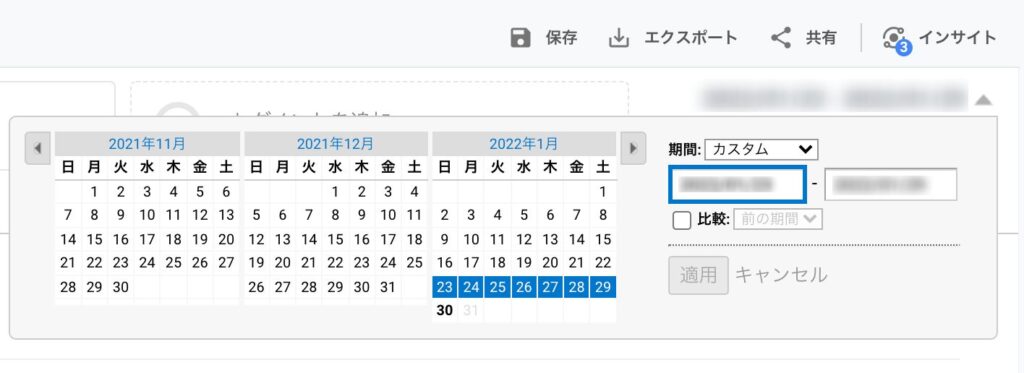
有料版のGoogleアナリティクス360について
Googleアナリティクスには「Googleアナリティクス360」という有料版もあります。
Googleアナリティクス360でできることは以下のとおりです。
- データの集計精度がアップ
- 処理できるヒット数の上限がアップ
- 「BigQuery」にデータをエクスポートできる
- DDA(データ・ドリブンアトリビューション)を利用することができます。
- 他サービスと連携が強化される
- データの更新頻度が24時間から4時間おきになる
- サービス内で直接質問できる
このように機能が大幅に強化されますが、一般的な中小企業やスタートアップ、個人の方は無料版でも十分です。
実際に、Googleアナリティクス360は運営元であるGoogle自体が「大企業向け」と名言しているのです。
まとめ
Googleアナリティクスについてまとめます。
- GoogleアナリティクスとはWebマーケティングするうえで必須の分析ツール
- ユーザー属性や流入経路、ユーザーの行動などがひと目でわかる
- 導入する際はGA4と一緒に登録する
- 初期設定でコンバージョンの目標を設定する
- 有料版のGoogleアナリティクス360は大企業でない限り基本的には必要ない
Googleアナリティクスは難しそうに思いますが、慣れればすぐに使いこなせられます。
「これからWebマーケティングをはじめる」という場合、アナリティクスとともにサーチコンソールも導入しておきましょう。
サーチコンソールに関しては、下の記事を参考にしてください。