GoogleアナリティクスをWordPressに設定する方法を詳しく解説します。トラッキングコードの取得から設置までの手順をわかりやすく説明し、サイトのトラフィック解析を効果的に行うためのポイントも紹介します。
GoogleアナリティクスをWordPressに設定する方法

GoogleアナリティクスをWordPressに設定することで、サイトのトラフィックやユーザー行動を詳細に把握できます。この記事では、Googleアナリティクスのアカウント作成から、WordPressへのトラッキングコードの設置方法までをステップバイステップで解説します。
1. Googleアナリティクスアカウントの作成
まず、Googleアナリティクスの公式サイトにアクセスし、Googleアカウントでログインします。まだアカウントを持っていない場合は、新規アカウントを作成します。
ログイン後、Googleアナリティクスのダッシュボードが表示されます。
2. 新しいプロパティの作成
ダッシュボードの「管理」セクションに移動し、「プロパティの作成」を選択します。ウェブサイトの名前、URL、業種、タイムゾーンなどの必要な情報を入力します。
これで新しいプロパティが作成され、トラッキングIDが生成されます。
3. トラッキングコードの取得
プロパティが作成されたら、「トラッキング情報」セクションに移動し、「トラッキングコード」を選択します。表示されるJavaScriptコードをコピーします。
このコードをWordPressサイトに追加することで、Googleアナリティクスがデータを収集できるようになります。
4. トラッキングコードの設置
WordPressの管理画面にログインし、テーマの編集セクションに移動します。外観 > テーマエディターから、使用しているテーマのheader.phpファイルを開きます。
<head>タグの間に先ほどコピーしたトラッキングコードを貼り付け、ファイルを更新します。
5. 設置の確認
設置が完了したら、Googleアナリティクスのリアルタイムレポートでトラッキングが機能しているか確認します。
自分のサイトにアクセスし、リアルタイムレポートにアクセスが反映されていることを確認します。
WordPressにGoogleアナリティクスを設定するのに役立つプラグイン
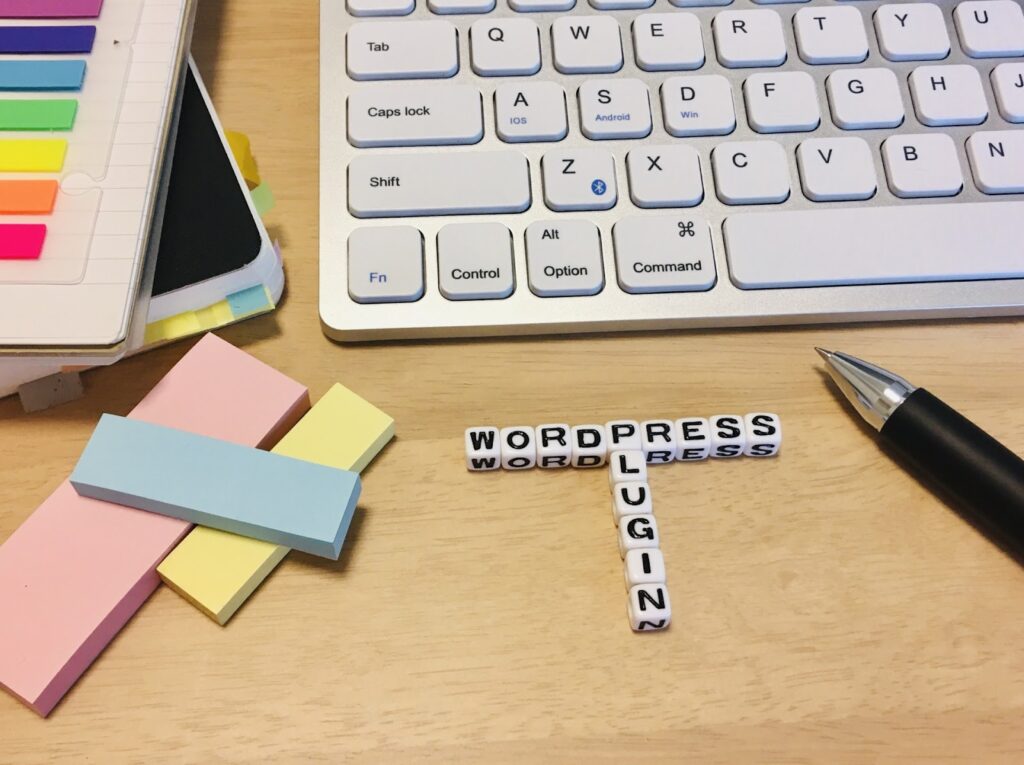
WordPressサイトにGoogleアナリティクスを設定する際、プラグインを利用すると設定が容易になります。以下では、いくつかの役立つプラグインを紹介します。
MonsterInsights
MonsterInsightsは、最も人気のあるGoogleアナリティクスプラグインの一つです。直感的なユーザーインターフェースを提供し、Googleアナリティクスの設定を簡単に行えます。
設定後、WordPressダッシュボードから直接解析データの確認が可能なため、Eコマースのトラッキングやフォームのトラッキングなどの高度な機能も備えています。
Google Site Kit
Google Site Kitは、Googleが公式に提供しているプラグインです。このプラグインを使用すると、Googleアナリティクスだけでなく、Google Search ConsoleやGoogle AdSenseなどの他のGoogleサービスとも簡単に連携可能です。インストールと設定が非常にシンプルで、初心者でも扱いやすい仕様になっています。
また、データを一元管理しやすい画面が提供されます。
GA Google Analytics
GA Google Analyticsは、軽量でシンプルなプラグインです。基本的なGoogleアナリティクスのトラッキングコードの設置に特化しており、余計な機能を排除しています。
サイトのパフォーマンスに影響を与えないよう設計されており、手軽にトラッキングコードを設置したい場合に適しています。
Analytify
Analytifyは、GoogleアナリティクスのデータをWordPressダッシュボード内で視覚的に表示してくれるプラグインです。簡単な設定でGoogleアナリティクスと連携でき、リアルタイムレポートや投稿ごとの解析データを確認できます。
ユーザーフレンドリーなインターフェースが特徴です。
Googleアナリティクスがちゃんと設定できたか確認する方法

Googleアナリティクスが正しく設定されているかを確認する方法はいくつかあります。以下では、具体的な確認方法を紹介します。
Googleアナリティクスのリアルタイムレポートを利用する
Googleアナリティクスの管理画面にログインし、リアルタイムレポートにアクセスします。自分のウェブサイトを別のタブで開き、いくつかのページを閲覧してみてください。
リアルタイムレポートにアクセスが反映されている場合、トラッキングコードが正しく機能していることを確認できます。
ブラウザのデベロッパーツールを使用する
ブラウザのデベロッパーツールを使用してトラッキングコードの設置状況を確認します。以下の手順を実行してください。
・ウェブサイトを開き、ブラウザのデベロッパーツールを起動します(WindowsではF12キー、MacではCommand+Option+I)。
・「Network」タブを選択し、ページをリロードします。
・「Network」タブのリストに「collect」や「analytics.js」などのGoogleアナリティクス関連のリクエストが表示されているか確認します。表示されていれば、トラッキングコードが正しく設置されています。
Google Tag Assistantを利用する
Google Tag Assistantは、Googleが提供する無料のブラウザ拡張機能で、トラッキングコードの設置状況を確認するのに役立ちます。以下の手順で使用します。
・Google Tag Assistantをインストールし、ブラウザに追加します。
・ウェブサイトを開き、Tag Assistantを起動します。
・ページをリロードし、Tag Assistantのアイコンをクリックしてタグのステータスを確認します。ステータスが「正常」であれば、トラッキングコードが正しく設置されています。
Googleアナリティクスの基本的な使い方

Googleアナリティクスを効果的に活用するための基本的な使い方を3つ紹介します。
ダッシュボードの利用
Googleアナリティクスのダッシュボードにアクセスします。ダッシュボードでは、全体的なサイトのパフォーマンスを一目で確認できます。セッション数、ユーザー数、ページビュー数、直帰率などの基本指標が表示されます。ダッシュボードをカスタマイズして、必要なデータを迅速に確認できるよう設定することも可能です。ブログの運営状況を把握するのに役立ちます。
オーディエンスレポートの活用
オーディエンスレポートは、サイトの訪問者に関する詳細な情報を提供します。
訪問者の年齢、性別、興味、地域、使用デバイスなどを分析し、ターゲットオーディエンスの特性を理解しやすくします。
これにより、マーケティング戦略やコンテンツの改善に役立つインサイトを得られます。
また、検索からの流入の変化も追跡できます。
行動レポートの分析
行動レポートでは、訪問者がサイト上でどのように行動しているかを分析できます。
どのページが最も閲覧されているか、平均滞在時間はどのくらいか、ユーザーがどのリンクをクリックしているかなどのデータを確認できます。
これにより、サイトのナビゲーションの改善点やコンテンツの最適化ポイントを特定し、ユーザーエクスペリエンスを向上させる施策を講じることが可能です。
特にブログのコンテンツ戦略を最適化する際に有用です。
まとめ

GoogleアナリティクスとWordPressの連携は、ウェブサイトのトラフィック解析を効果的に行うために重要です。
連携には、トラッキングコードを手動でヘッダーに追加する方法や、MonsterInsightsやGoogle Site Kitなどのプラグインを利用する方法があります。
これにより、訪問者の行動データを詳細に分析でき、コンテンツの最適化やマーケティング戦略の向上に役立ちます。
プラグインを使用すると、設定が簡単で、ダッシュボードから直接、データの確認が可能です。


